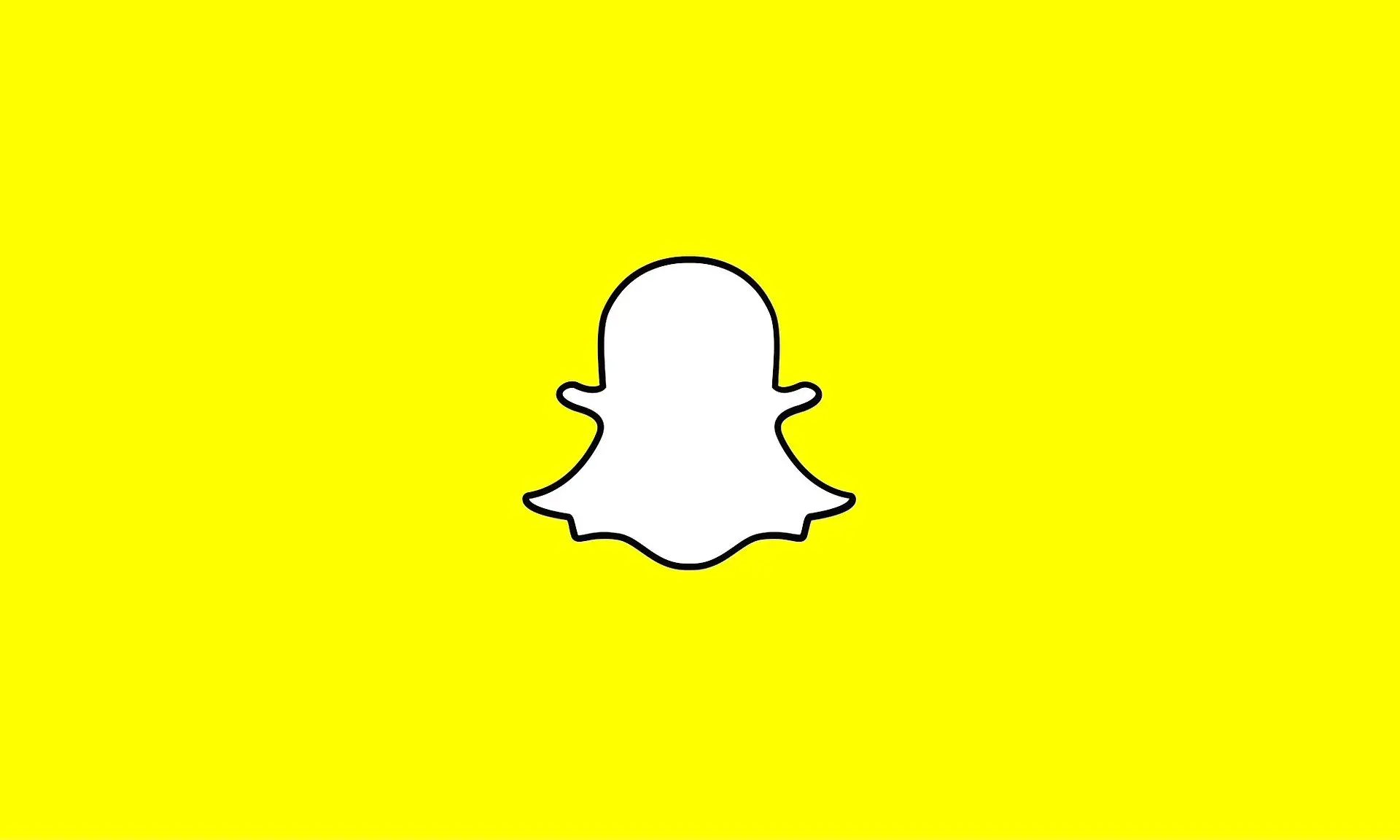If you’re using Bluestacks to access Snapchat and it isn’t connecting to the server, don’t worry we’ve got you sorted with a solution. If you haven’t heard of Bluestacks, it’s an app player that allows mobile apps to run on Windows or Mac computers without any issues.
It can be a great platform for gaming, business or any other number of uses that you can find for having mobile apps on your PC.
However, when things go wrong there isn’t a large community forum to help you decipher what went wrong and how to fix it. This is where we come in with a step-by-step guide to get you back on the Snapchat server using Bluestacks.

Bluestacks: Snapchat “something went wrong”
If Bluestacks says that it has failed to connect you to Snapchat because of server issues it can be a few things.
It could be an error from within Bluestacks. It may have failed to connect to the Internet. Alternatively, the issue could be caused by overprotective antivirus software.
A Bluestacks error could also be caused by a proxy blocking access to the server requested. Lastly, it could relate to a problem with your local network, so you may need to change some settings. We take a look at all of these potential issues in more depth below.
Here’s how to add the BT Sport app on to your Amazon Firestick
Disable antivirus or change your DNS server
We’re not saying you should permanently disable your antivirus but some programs won’t allow Bluestacks to access the correct network or permissions on your computer because it sees it as an unknown threat.
We suggest temporarily disabling it, allowing Bluestacks to connect and then turning your software back on to make sure you stay protected.
There may be a problem with your network settings, in which case you may need to alter the DNS server settings. To do this, right-click the network icon in the bottom-right corner and choose your network from the menu.
In the settings select ‘Change adapter options’. When Network Connections opens, select your network connection, right-click it and choose ‘Properties’ from the menu.
Select the ‘Use the following DNS server addresses’ option. Enter 8.8.8.8 as the ‘Preferred DNS server’ and 8.8.4.4 as ‘Alternate DNS server’. You can also use 208.67.222.222 as ‘Preferred’ and 208.67.220.220 as ‘Alternate DNS server’. After you’re done, click ‘OK’ to save changes.
Change privileges or reinstall Bluestacks
You can go about changing the privileges of Bluestacks which might allow the server to work again. Start by locating the Bluestacks installation directory, right-click the Bluestacks folder, then choose properties.
Go to ‘Security’ and click the ‘Edit’ button, select your username from the group and check ‘Full Control’ in the ‘Allow’ column. Click ‘Apply’ and ‘OK’ to save changes.
You can also try reinstalling Bluestacks. There are several ways to do it, but the best one is to use uninstaller software such as IOBit Uninstaller.
Once you remove Bluestacks following the on-screen instruction after downloading an uninstaller, install it again and check if the problem is resolved. To avoid this problem in the future, be sure to download and install the latest version of Bluestacks on your PC.
Can you delete conversations on Houseparty? Private messages to group chat