Do you want to play your favorite game on your PS5 console, but it displays “No Signal,” and no Safe Mode menu shows up on the screen when you try to boot it?
If your PS5 displays the “No Signal” message and no Safe Mode menu appears, its SDD is corrupted, or there is a connection issue between the TV and the console. To fix this, check the HDMI cable at the back of your TV and console for any damage and replace it if needed. If this fails, replace the PS5 storage drive with a new compatible M.2 NVMe SSD.
In this article, we’ll discuss why your PS5 shows “No Signal” and no Safe Mode menu displays on the screen when you try to boot the console. We’ll also provide some easy-to-follow steps to resolve this problem quickly.
Why won’t my PS5 go to Safe Mode and show no signal?

Here are some of the reasons why your PS5 displays the “No Signal” message, and no menu shows up when you attempt to boot it into Safe Mode:
- Corrupt SSD installed on the console.
- Faulty HDMI connection.
- PS5 hardware problem.
- Screen resolution mismatch between the console and TV.
- Incorrect TV input source.
- PS5 conflicts with other devices connected to the TV.
What to do when PS5 shows no signal and won’t enter Safe Mode?

If you boot your PS5 and it shows a “No Signal” message and no Safe Mode menu pops up on the display, try these methods below:
Power Cycle PS5
The first and quickest solution to fix this issue is to power cycle your console. Doing so will resolve any minor system glitches that are causing your PS5 to display the “No Signal” message and not go into the Safe Mode.
To do this:
- Unplug the power cable of your PS5 from the main power supply unit.
- Wait 2-3 minutes to discharge any residual power.
- Plug PS5 back into the mains.
Press the “Power” button on your PS5 to turn it on and confirm the fix.
Select the Right Input Source on The TV
It might be possible that you’ve selected the wrong input source on your TV. For this reason, when you connect your PS5 to the TV and power it on, the screen displays the “No Signal” error and won’t go into Safe Mode when you boot the console.
To fix this, simply press the “Input” button on your TV’s remote, select the right HDMI input source, and press “Enter” to confirm your selection. Once you do that, power on your PS5 and verify if this fixes the problem for you.
Disconnect Other Devices
Sometimes, conflicting signals from other devices connected to your TV may cause this problem.
To troubleshoot this, disconnect all other devices (such as your set-top box or PS4) from your TV, reconnect your PS5, and verify that you can boot into safe mode.
Check the HDMI Connection
A faulty or defective HDMI connection between your TV and PS5 is often the culprit behind the “No Signal” or the beeping issue. The same reason also prevents the PS5 from entering into the Safe Mode.
Your best bet here is to inspect the HDMI cable connected to your TV and console for any visible damage. If the HDMI cable is faulty, replace it with a new 2.0 or the original one.
Another reason can be that the HDMI ports at the back of your PS5 and TV are damaged. So, check the ports carefully and replace them by contacting a qualified technician.
NOTE: If you use an HDMI capture card, splitters, or switchers to connect your console to the TV, it also interferes with the connection and results in the “No Signal” issue. So, make sure to connect your PS5 and TV directly with the HDMI cable.
Change the TV Resolution
Sometimes, the mismatch between the PS5 and TV resolution also leads to the “No Signal” issue on the console and prevents it from booting into Safe Mode.
To fix this, change your TV resolution to the one set on your PS5 by following these steps:
Samsung:
- Go to “Settings.”
- Select “Display & Sound.”
- Choose “Advanced Display Settings.”
- Choose “Resolution.”
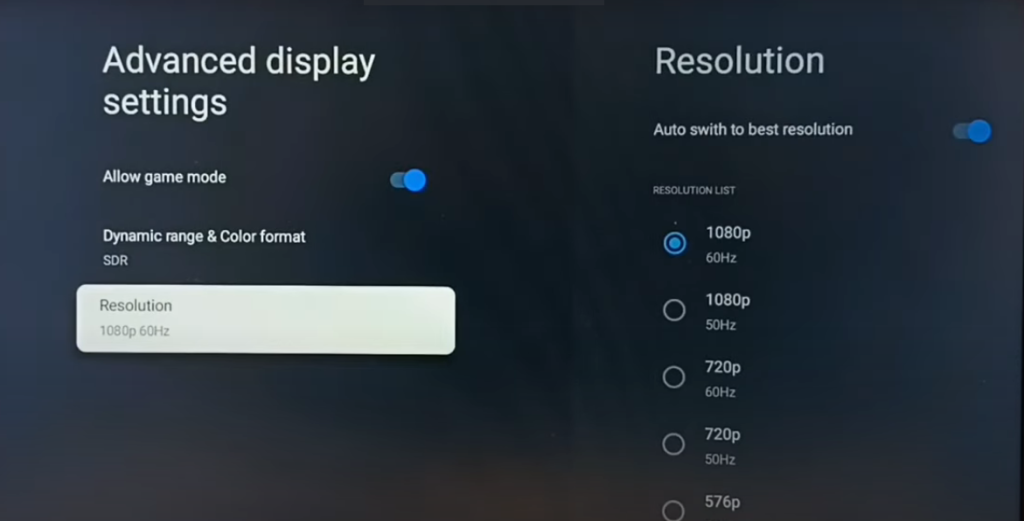
- Select the resolution that is set on your PS5 or toggle on “Auto Switch to Best Resolution.”
LG:
- Head to “Settings.”
- Choose “All Settings.”
- Choose “Picture.”
- Select “Picture Mode Settings.”
- Select “Advanced Controls” or “Picture Options.”
- Choose “Super Resolution.”
- Choose “Off.”
Sony:
- Open “Settings.”
- Choose “Display & Sound.”
- Select “Screen.”
- Select “Wide Mode.”
- Choose “Normal” or “Auto.”
After changing the resolution on the TV, turn on your PS5 and check if the problem persists.
Install a New SSD
The SSD in your PS5 often gets corrupted or bricked, due to which the console displays the “No Signal” message on the TV and fails to enter Safe Mode.
Your only option here is to install a new SSD in your PS5 this way:
- Buy a PS5-compatible M.2 NVMe SSD.
- Turn off your PS5 and disconnect all the cables connected to it.
- Remove PS5 casing.
- Unscrew the cover on the expansion slot and remove the screw & spacer.
- Adjust the spacer as per the size of M.2 SSD.
- Align the SSD with the notch expansion connector.
- Lean the SSD diagonally upward and place it into the expansion connector.
- Tilt the M.2 NVMe SSD down in its slot and fasten the screws.

- Attach the expansion slot and casing back on your PS5.
Plug in all the cables to your PS5, connect it to the TV, and hopefully, this problem won’t bother you now.
Contact the PlayStation Support Team
If none of the above methods helped you solve the issue, contact the PlayStation Support team via:
- Call at 1-800-345-7669 ( 8 a.m. – 8 p.m.).
- Email at help@ukplaystation.com.
- Live Chat.
Once you get in touch with the team, provide all the necessary details about the issue. They may be able to offer specific solutions tailored to your situation.
If your PS5 is under warranty, the Support team may also offer to repair or replace it for you.
Conclusion
In this article, we’ve explained why your PS5 shows the “No Signal” message and why there is no safe mode menu upon booting. We’ve also explored the steps you can take to troubleshoot the issue quickly.
Hopefully, your PS5 functions normally again after you’ve fixed it by accessing the safe boot menu.

