Is Adobe Premiere Pro quitting on you unexpectedly? Are you ready to throw your computer out the window? We don’t blame you, but thankfully in this article you can learn why Premiere Pro is quitting on you and how to fix it.
Why is Adobe Premiere Pro Crashing?
Adobe Premiere Pro can crash for various reasons, but it’s often tied to the software’s demands on your system. If you frequently encounter crashes, you should consider the 7 following common issues and fixes:
1. Outdated Premiere Pro
Running an outdated version of Premiere Pro can lead to instability and crashes.
Fix: Check your Creative Cloud application for updates. You can see if a newer version is available by navigating to the ‘all apps’ page. If a newer version is available, you will see the software status as a blue dot and ‘update available’. You should upgrade to it promptly to benefit from bug fixes and stability improvements.
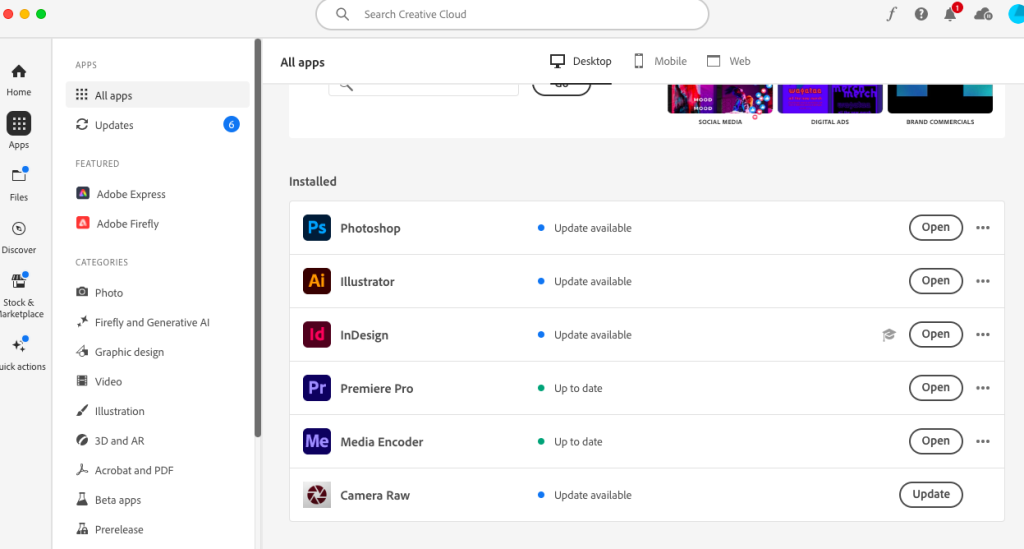
2. Not Using Proxies
Handling large file sizes directly without proxies can overwhelm your system, causing crashes.
Fix: Utilize proxies when working with large files. Proxies are lower-resolution versions of your media files, reducing the strain on your system and preventing crashes. Using Proxies in Adobe Premiere Pro is extremely easy to do. Simply just navigate to File>Project Settings>Ingest Settings. Tick the Ingest box and select Create Proxies from the drop down list. Then select your desired “Preset”. This will ensure that Media encoder will now automatically create proxies for any raw footage you put into Premiere Pro.
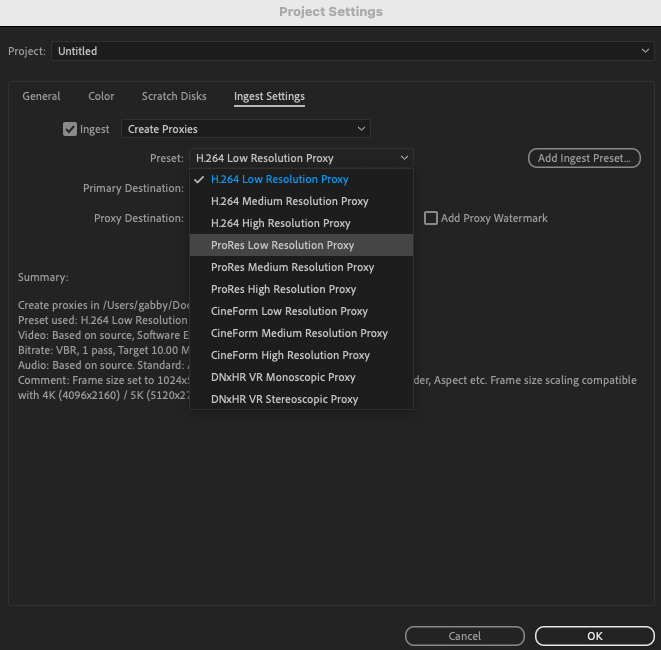
3. Need to Clear Your Media Cache
Accumulated cache files can bloat and potentially lead to crashes.
Fix: Regularly clear your media cache. Navigate to Premiere Pro > Preferences > Media Cache, and click on the ‘Delete’ button to remove unnecessary cache files.
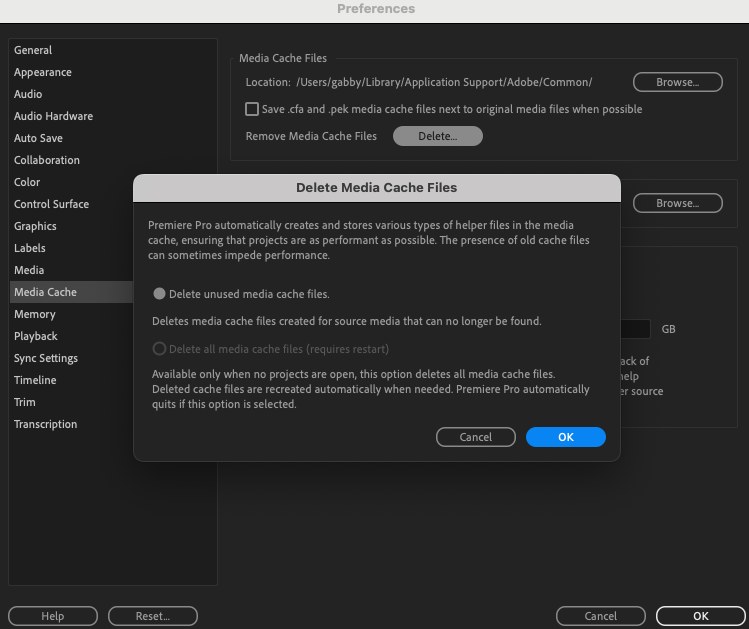
4. GPU Driver is Outdated
Outdated or incompatible GPU drivers may cause Premiere Pro to crash.
Fix: If you are using a mac then your system should automatically be updated.
For alternative systems you should visit the website of your GPU (Graphics Processing Unit) manufacturer and ensure you have the latest drivers installed. Open Device Manager on your system and cross reference the GPU driver model against the manufacturers. Keeping your GPU drivers up to date can resolve compatibility issues.
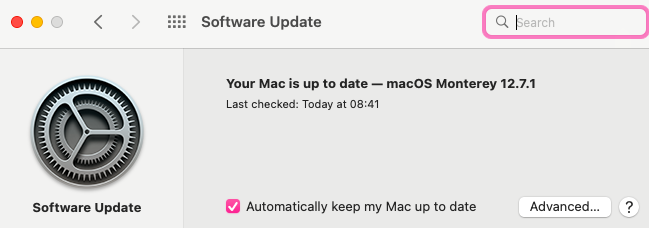
5. Your System Does Not Meet the Minimum Requirements
If your system falls below Premiere Pro’s minimum requirements, crashes are likely.
Fix: Upgrade your system components to meet or exceed the software’s minimum requirements. This may include increasing RAM, updating your GPU, or upgrading your CPU. Currently Adobe premiere pro requires a 64-bit multi core processor, a minimum of 16 GB RAM and at least 4GB GPU VRAM. The Software also needs to be compatible with operating systems like Windows 10 Version 22H2 or macOS version 12.0 or newer.
You can find the latest Adobe Premiere Pro System Requirements here.
6. Background Programs
Running memory-intensive programs simultaneously can lead to crashes.
Fix: Close any unnecessary background programs using your task manager. This ensures that Premiere Pro has the maximum available resources to operate smoothly.
If you are using a mac then you can access this by simultaneously pressing down CMD + ALT + ESC keys. You can then select which applications you want to force quit.
If you are using a Dell device then you can access the Task Manager by simultaneously pressing down CTRL + SHIFT + ESC keys.
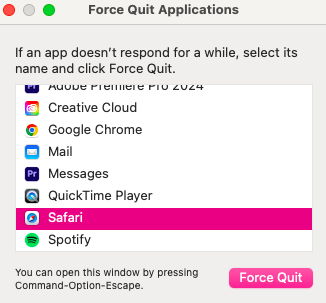
7. System is Overheating
Your System Overheating can lead to system instability and crashes.
Fix: Use a cooling pad under your laptop or monitor to help maintain optimal operating temperatures.
You should also ensure your computer’s vents are free from dust.
How to Protect Your Work if Premiere Pro Quits Unexpectedly
While you can take steps to prevent crashes, unexpected incidents may still occur. To safeguard your work:
Enable Auto Save: Set your Premiere Pro preferences to auto-save your project every few minutes. This minimizes potential data loss and preserves your hard work.
Can You Recover Your Work if Premiere Pro Crashes?
Unfortunately, if you haven’t activated the auto-save feature and Premiere Pro crashes, recovering unsaved work becomes challenging. The best practice is to ensure auto-save is always turned on to mitigate the risk of losing valuable edits and projects.


