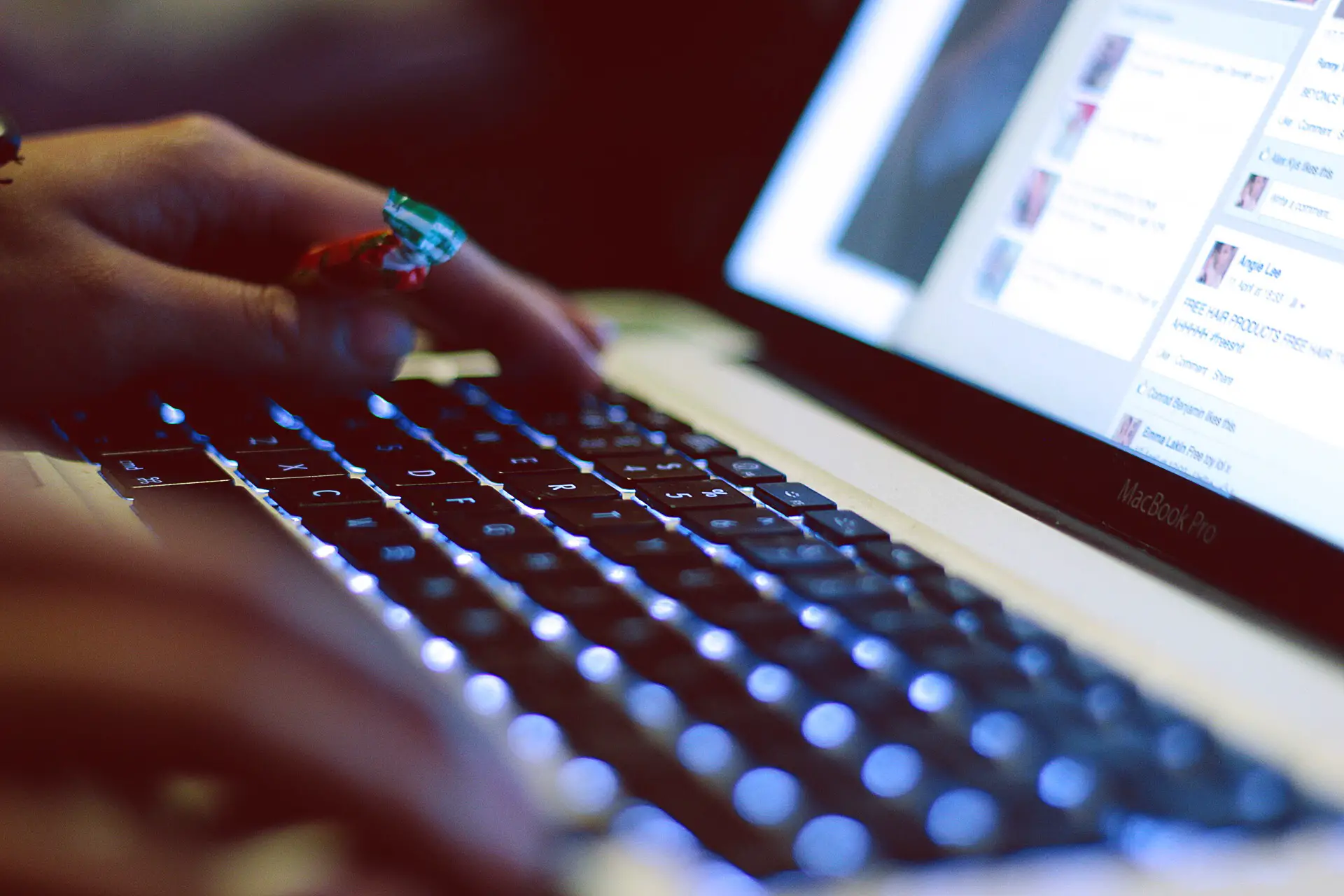If you’re anything like us you love your Mac. It’s easy, it’s fast, it’s reliable. However, it doesn’t mean that Macs don’t have some problems. Yet, they are usually easy to deal with as long as you have the instructions.
One of the most common issues related to the Apple Mac occurs when Safari won’t force quit or open. And during this time, you may be wondering why you don’t have a Windows computer where you could simply hit ‘Ctrl+Alt+Del’ and have it all fixed.
Well, thankfully you don’t have to go that far. The truth is that fortunately, Apple offers a wide range of solutions that can help you when Safari won’t force quit or open.
Before we proceed, we want to ensure you that it’s perfectly safe to ‘force quit’. After all, you are simply shutting down the app, not deleting anything for good.

Signs that you’re having problems with Safari
The first sign that your having issues with Safari on your Mac is usually when you’re simply working away as usual and suddenly you notice that the internet browser isn’t responding as quickly.
You may also keep seeing the “loading circle” spinning round and round. Even if you check other apps or other browsers and everything seems to be working (albeit a bit slower than usual), then, you return to Safari and you keep seeing the loading circle, this usually indicates a problem.
If either of these scenarios have already happened, or are happening, to you, then you’re not alone. Fortunately, there are different solutions that you can try out to solve the issue.
Macbook pro cursor jumps while typing? Some simple solutions from Digi Helpdesk
Why Safari won’t force quit or open
Why do you keep seeing Safari not working properly?
Ultimately, the main problem is related to having insufficient RAM. The truth is that not having enough RAM leads Macs to freeze. And this can happen with Safari as well as with any other apps such as iTunes, for example.
Whenever you use any tabs or apps on your Mac, you are using RAM memory. But when the RAM memory isn’t ample enough to deal with so many different tabs and apps open, the Safari browser won’t force quit or open or your Mac may even freeze.
Simply put, the system is already using all the resources it can to keep your Mac running. And when you open a new tab or a new app, it won’t respond.
As we already mentioned above, it is safe to force your Mac to quit Safari. However, it is important that you keep in mind that if you’re in the middle of a task, you may lose some of your data and files.
Remember: When you close Safari the traditional way (or any other app), the system will alert you to save your work. But, when you force quit, you may lose data and files related to the app that you were working on.
Macbook wont connect to hotel WiFi? Some tips to get you back online

How to force quit Safari on Mac
Now, we’re finally headed for the best part – the solution. As we already mentioned above, you have different options when Safari doesn’t force quit or open. Let’s check them out in detail.
#1: Use the Apple Menu
This is the most traditional and easiest way to force quit Safari. All you need to do is:
- Click on the Apple icon in your screen’s upper left corner
- Choose “Force Quit Safari”
- In the new window that pops out – “Force Quit Applications” – just select “Safari” and then click on “Force Quit”.
#2: Use your Keyboard
Just like when you are using a Windows computer, you can use shortcuts to force quit Safari on a Mac. All you need to do is the following:
- Press and hold the keys “Command” + “Option” + “Escape”
- Now, you should be able to see the window “Force Quit Application”
- Select “Safari” and then click on “Force Quit”
#3: Use the Activity Monitor
While you’ve probably heard of the previous solutions, this third one may be new to you. But you shouldn’t have any problems following this method either.
Just like you can access the Task Manager on Windows when you hit “Control + Alt + Del”, you can have access to a similar window on Mac. Its called the Activity Monitor. In order to force quit Safari, all you need to do is the following:
- Press “Command” + “Space” or simply click in the top right corner of your screen where it says “Spotlight”.
- If you choose the second option, just type “Activity Monitor” and hit “Enter”.
- You should now see the Activity Monitor window. All you need to do is click on the Safari app (or any other app that is not responding) and then click “Force a process to quit” in the left corner.
Apple Mac: Safari still won’t force quit or open
Well, in this case of Safari still not quitting or opening, you still have options. The first one is to simply force your Mac to restart. All you need to do in this case is to hold “Control”+”Command”+”Power” buttons. Another option that you have to simply shut down your Mac is by pressing and holding the “Power” button.
Ultimately, when Safari keeps running problems, you may also want to try deleting all the extensions that you have since they may be causing some kind of conflict. If the problem persists, and if it is only related to Safari, then you may want to consider changing your chosen browser.
While we have been taking a closer look at why Safari won’t force quit or open and we delivered many different solutions, there are some issues that are also quite common when you are using Safari on an Apple Mac.
If Apple music keeps saying “content not authorised” – here’s what to do next!

Mac freezes when you’re using Safari
Another common issue with Safari and Macs that people come across is when Safari freezes. You may simply be scrolling a webpage or doing a search using Safari and suddenly, your Mac freezes, here’s what you can do.
Debug Safari on Mac
The first solution to consider using involves using the Terminal. While we understand that not everyone feels comfortable using the Terminal app, this is a very straightforward and fast way to solve this problem. Here’s what you need to do:
- Close the Safari app
- Go to Applications, then Utilities, and finally open the Terminal App
- Enter the command: defaults write com.apple.Safari IncludeInternalDebugMenu 1
- Click to relaunch Safari
- Take a look at your top menu bar to find the Debug menu. Click and select “Compositing Flags”
- Choose the following options: Disable Canvas Accelerated Drawing and Disable Full Page Accelerated Drawing
How do I reboot my Safari iOS?
In case you prefer an alternative, you can also try rebooting your Mac to see if it helps. However, this isn’t a normal reboot. Just follow the next steps:
- Turn off your Mac completely
- Turn it on again
- Hold the Shift key up until you listen to the sound of it booting up
- When the Apple logo appears on the screen, let go of the key
- Try to reopen Safari
https://www.instagram.com/p/B4C26gClsk8/
How do I fix frozen Safari on my Mac?
The last issue that some Mac users experience is not being able to open Safari because it’s frozen. You may keep seeing the spinning wheel again and again, but notice it never moves from there.
So, when you are experiencing this, the first thing you need to do is to quit Safari. Since you won’t probably be able to quit it as usual, you should try one of the solutions we provided earlier to force quit.
When you do this, try to reopen it again to see if the problem persists. If it continues, then here are some steps you need to do that can help.
How to clear my cookies, history and website data on my Mac
The first thing you need to do is to clear your Safari’s cache. All the websites you visited and your history needs to be deleted. So, to do this, just go to “History” and then “Clear History”. Then, from Safari, click “Preferences”, and then “Privacy and Manage Web Site Data”. Make sure that you choose to “remove all”.
Updates for Mac iOS
Now that you already have the Safari cache cleaned, it is time to check for updates. After all, you may have missed them and these can help solve the problem you are experiencing.
To see if there are any updates available, just click on the Apple menu. From here go to “System Preferences”. Then click “Software Update”. In case there are any updates that you missed, you just need to follow the instructions on the screen.
Restarting my Mac if Safari is frozen
No matter if you did any updates or not, you should restart your Mac as this may fix the problem. As you know, you just need to click on the Apple menu and choose “Restart”.
Using safe mode to fix Safari
If you are still experiencing problems with the Safari browser, restarting your Mac in Safe Mode can help solve it. Just follow these steps:
- Turn off your Mac
- Turn on the Mac and immediately press and hold “Shift”
- When you see the login screen, let go of the Shift key and use your credentials to log in
- You are now using Safari in safe mode. So, just follow the previous steps to check up Safari in this safe mode as well.
- When you’re done, just restart your Mac as usual without pressing any key.
- Try Safari and see if it now works.
Apple Music issue solved: “A server with the specified hostname cannot be found”