Has the Athena crash reporter brought your gaming to a halt? Fortnite’s athena crash reporter has been wreaking havoc for many PC gamers – but what triggers the crash and how do you fix it?
Athena crash reporter is predominantly caused by using DirectX12 and/or if your Graphics card is outdated. The most effective way to resolve athena crash is to revert back to using DirectX11.
Below, we have outlined 7 easy fixes for Athena crash reporter to get you back to gaming in no time.
- Check your Graphics Card and Drivers
- Force Fortnite to use DirectX11
- Verify your Game Files
- Turn off GPU Overclock
- Download Media Feature Pack
- Check your Wifi Connection
- Repair C++ Redistributable’s
1. Check your Graphics Card and Drivers
It is important to check that the drivers for your graphics card are up to date. Typically graphic cards will automatically update the driver but occasionally an update might be missed, causing your driver to no longer be compatible with the Fortnite game.
If your drivers are outdated, then you will need to manually download the latest software and update them. There are 3 main providers for drivers – AMD, Nvidia and Intel but you will need to check who your driver manufacturer is.
Once you have found your manufacturer, use the above links to navigate to their website and download the correct update. You then to check your Graphics Card:
- Click the Start button in the bottom left corner of your screen
- Type in the search bar ‘device manager’
- Tap on Device Manager button
- From the drop down, select Display Adapters
- Look for the manufacturer of your card and download the relevant update
- Right click on your Graphics Card
- Click update and then search for automatic updates
- Your Driver update should be located by the program
What is a Graphics Card and how is it different from a Driver?
Your graphics card is the hardware that renders graphics, while your graphics driver is the software that enables the operating system to communicate with and control your graphics card. Your graphics driver acts as a middleman between your software and hardware ensuring it functions properly.

2. Force Fortnite to use DirectX11
Using DirectX12 when launching Fortnite, has been identified by the Epic Team as a known cause of the Athena crash report. If you are experiencing the crash error then changing back to DirectX11 may resolve the issue.
You can regress back to DirectX11 by doing the following:
- Open the Epic Games Launcher
- Navigate to the top-right corner and select your initial
- Click the Settings button
- Move down the page and click open on the drop down for ‘Fortnite’
- Tick the box next to Additional Command Line Arguments. A field box should appear underneath.
- Type in this box d3d11 (make sure all letters are lowercase) then reopen Fortnite.
If at any point you want to revert back to DirectX12 then simply remove the code from the field box and untick Additional Command Line Arguments.
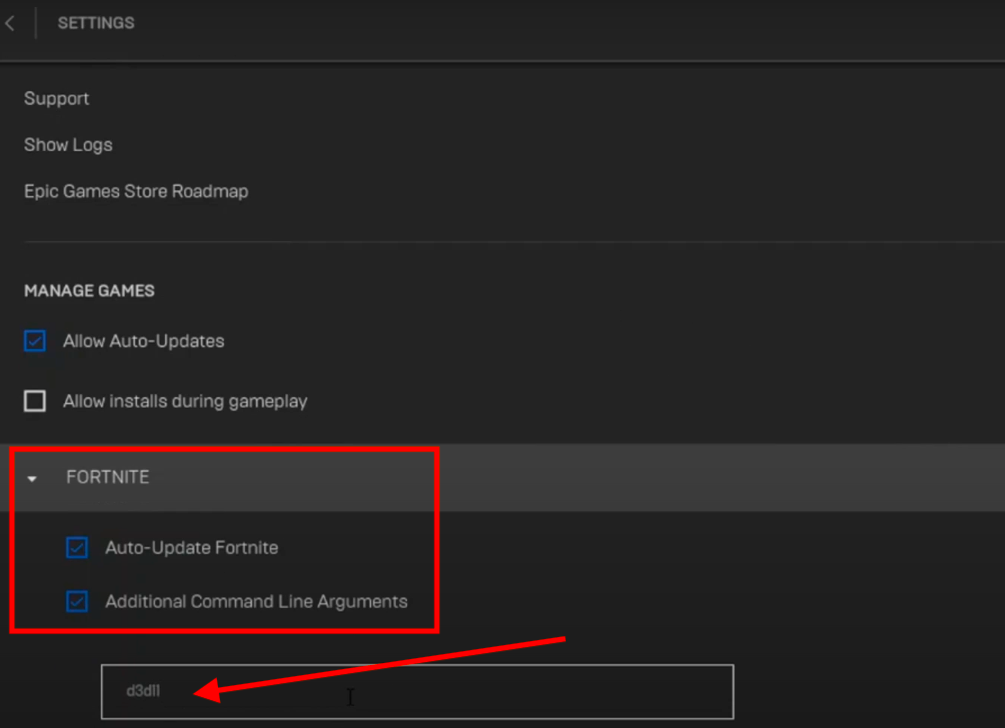
3. Verify Your Games Files
Files can become corrupted during a download that is either incomplete or improperly executed. If your computer struggles to correctly interpret the files or if they are in the wrong location, the program will not function as intended.
Thankfully, Epic Games have their own built in verification tool in the launcher which you can easily use:
- Open up your Epic Games Launcher
- Click on the Library page
- Navigate over to Fortnite and click on the 3 dots in the bottom right corner of the box
- Tap the Manage button
- Click on Verify
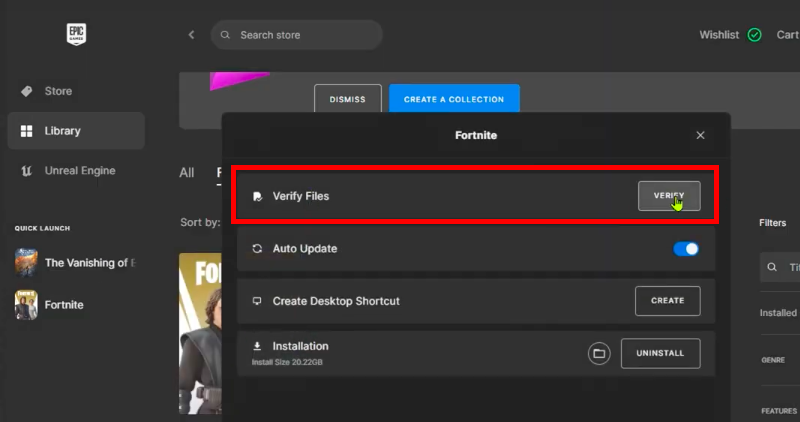
4. Turn off GPU Overclock
Overclocking GPU is a popular practice for gamers as it boosts performance by increasing the clock speeds, optimised resource use and can extend the life of older hardware. However, it can cause your PC to overheat, increase power consumption and may lead to stability issues like the athena crash reporter.
If you are experiencing Fortnite’s athena crash then you should consider turning off your GPU Overclock to evaluate if it’s causing the issue.
You can turn off your GPU Overclock by resetting the following places:
- In your overclocking software, reset to default settings.
- Go to your driver settings and use the option to restore to default.
- In BIOS/UEFI, access your overclocking settings and reset.
- After making all these changes, restart your computer for the changes to take effect.

5. Download Media Feature Pack
If you are using a Windows operating system and experiencing an athena crash then you may want to consider downloading the Windows Media Feature Pack.
It is an additional software by Microsoft that adds multimedia features (like Windows Media Player and codecs) to specific Windows editions that are lacking them due to legal reasons such as N and KN editions.
You can download the Windows Media Feature Pack here. Once downloaded, restart your PC and relaunch the Fortnite game.
6. Check your Wifi Connection
Visit the WiFi icon on your PC. If you’re experiencing less than optimal signal strength (fewer bars), it could be triggering Athena crashes. If you do discover your Wifi is poor, you can enhance your WiFi by relocating closer to your router or by investing in a signal booster for an improved gaming connection.
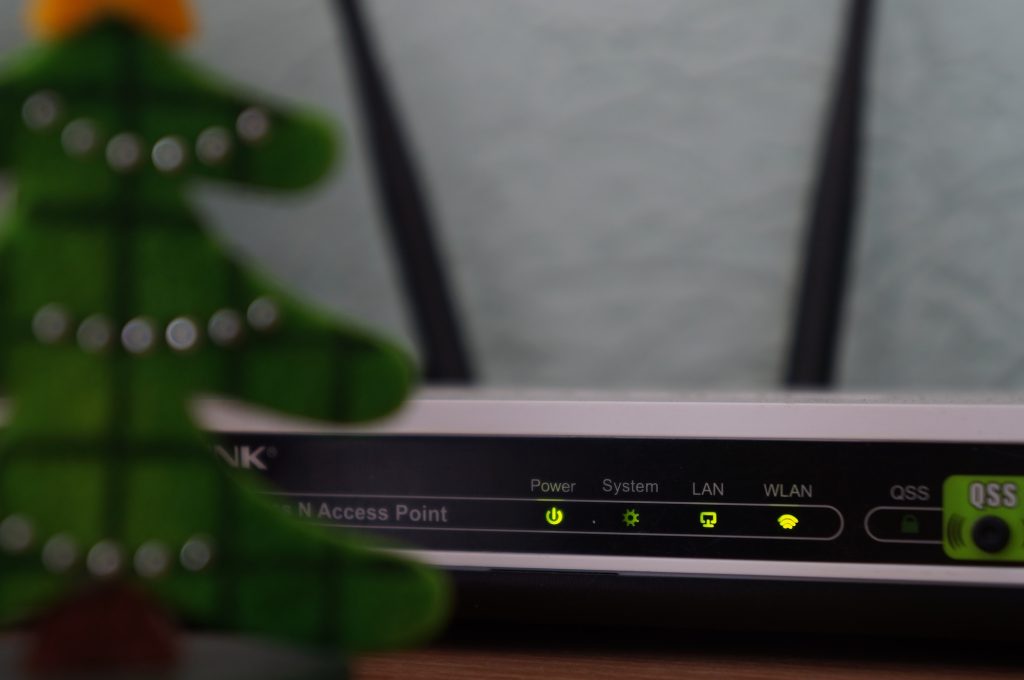
7. Repair C++ Redistributable’s
Programs built with Microsoft Visual C++ require a set of files called Visual C++ Redistributables in order to work. One of these programs is the Fortnite game.
Nonetheless, if your Visual C++ Redistributables are absent, outdated or damaged then your game will crash, triggering the athena crash reporter.
It is imperative these are kept up to date and can easily download from the Microsoft Website. Simply:
- Open the above link.
- Download architecture’s X86 and X64 using the provided links.
- Go to your download files and open the files.
- ‘Run’ the file.
- Wait for the installation to be completed
- Restart your PC and then launch Fortnite.


