Have you checked into a hotel, connected to the hotel wifi, but there is no internet access?
If the wifi status on your device says “Connected,” but you still have no internet, this can occur when you can’t access the hotel’s login portal. To fix this, copy the “IPv4 Default Gateway” address under “Network” > “Open Network and Sharing Center” > “Status” > “Properties,” and paste it into the browser. You’ll then be redirected to the hotel wifi’s login page; enter the password, and you will be able to regain access to the internet.
In this article, we’ll explain why your hotel wifi shows the “Connected” status but provides no internet access on your device and in what ways you can get rid of this pesky issue.
Why does the hotel wifi say connected but there is no internet access?
Below are some of the reasons why your hotel wifi says “Connected,” but you have no internet.
- Corrupt network settings.
- Authentication issues.
- Opening an encrypted web page.
- The “HTTPS Everywhere” extension is causing conflict with the Wi-Fi network.
- Using VPN or proxy service on the device.
How do I fix my hotel wifi when it says it is connected but gives no internet access?

If the hotel wifi says “Connected,” but there is no internet connection, try these 6 step-by-step methods to fix this problem quickly.
Manually Enter the Default Gateway
Some hotel wifi connections require you to accept terms of service through a login page or captive portal. However, if this page does not appear when you connect to the hotel Wi-Fi network, it won’t provide you with the internet.
The easy fix here is to manually enter the “Wi-Fi IPv4 Default Gateway” into your computer’s browser this way:
- Right-click the “Network” icon (in the “Taskbar”).
- Choose “Open Network and Sharing Center.”
- Click “Status.”
- Select “Properties” (below your hotel Wi-Fi network).
- Paste the copied “IPv4 Default Gateway” into the browser’s search bar.
- Open a browser.
- Paste the “IPv4 Default Gateway” into the search bar. (that you’ve copied earlier)
- Press “Enter.” (keyboard)
You’ll be redirected to the hotel wifi’s terms of service/login page; enter the password and see if the problem persists.
TIP: If you are facing this issue on your phone, simply forget the hotel’s network and reconnect to its Wi-Fi, and this will bring up the login page on your device’s browser.
Use HTTP Protocol
Opening an encrypted web page prevents the network from redirecting you to the hotel Wi-Fi captive portal or login page to keep your data secure.
Therefore, try loading a non-HTTPS site like http://www.yahoo.com/ to let the network intercept your request and redirect you to the login portal.
In case this doesn’t work, you may have installed the “HTTPS Everywhere” extension on your browser, which you need to disable this way:
- Open Chrome.
- Click the three dots. (menu)
- Choose “Extensions.”
- Select “Manage Extensions.”
- Toggle off “HTTPS Everywhere.”
Next up, reload the web page on the browser and check whether this fixes the issue.
NOTE: If you’ve activated an ad, Javascript, or content blocker in Chrome, it may also block the resource to load the captive web portal of the hotel Wi-Fi and prevent you from accessing the internet. So, ensure to disable them temporarily in the browser.
Disable VPN and Proxy Service
When you connect to a VPN service, it creates an encrypted tunnel between your device and its server for all your internet traffic.
For this reason, the hotel Wi-Fi struggles to detect any web traffic and won’t redirect you to its default captive portal to provide internet. The quick fix here is simply disconnecting the VPN service on your device.
If you’re using a proxy server for LAN on your computer, the same problem can occur. So, follow these steps to change the proxy settings:
- Press “Win+R” (on the keyboard).
- Type in “inetcpl.cpl.”
- Click “Connections.”
- Click “LAN Settings.”
- Uncheck “Automatically Detect Settings.”
- Disable “Use a Proxy Server For Your LAN.“
- Click “OK.”
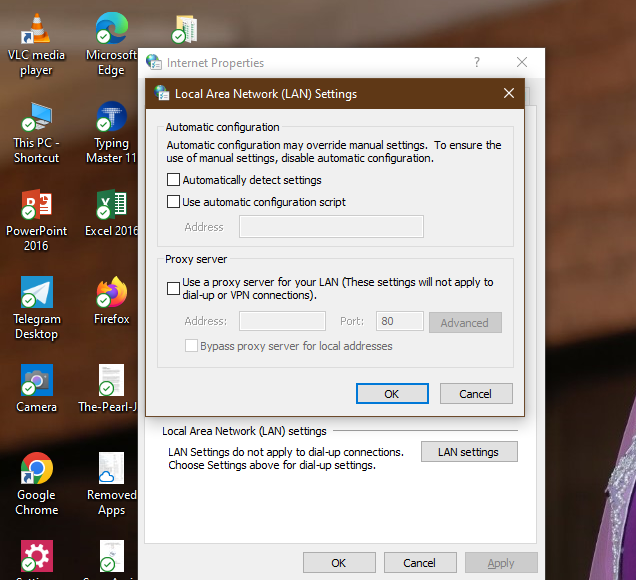
Open the browser on your computer and see if you are directed to the hotel wifi software for internet access.
Use the Network As Is
Some users report that selecting the “Use This Network As Is” option on the blank hotel wifi login page also helped them resolve this frustrating issue. Here’s how:
- Select the “Click Here To Sign In” notification on your screen after connecting to the hotel Wi-Fi.
- Click the “Use This Network As Is” (in the upper right corner of the blank login page)
- Turn off the Wi-Fi on your device for a few seconds and turn it back on.
Connect to the hotel wifi, and the full login page will appear on your screen. Enter the password or accept the terms of service to get the internet.
Run Network Troubleshooter
The next solution to fix this issue is to run the network troubleshooter on your computer.
- Right-click the “Network” icon. (in the taskbar)
- Click “Open Network and Internet Settings.”
- Click “Status.”
- Select “Network Troubleshooter.”
- Select “Wi-Fi.”
- Choose “Next.”
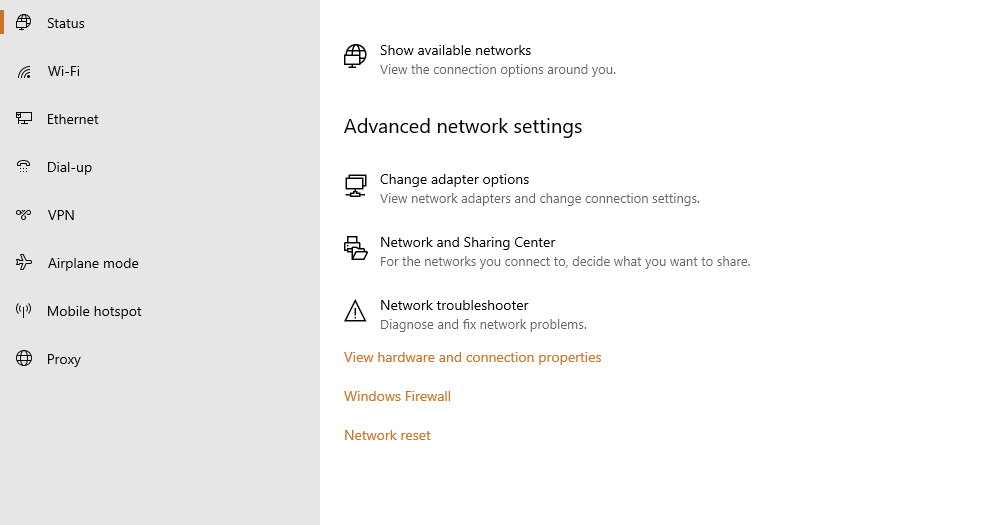
Let the troubleshooting process complete and take the necessary actions to fix the issues.
If you are getting the “Can’t Reach the DHCP Server” error after running the troubleshooter, then your computer might not be getting the IP address from the server. The workaround here is to flush the DNS service on your PC with steps:
- Click “Search.” (on the taskbar)
- Type in “Command Prompt.”
- Choose “Run as Administrator.”
- Type in the following commands one by one (in the Command Prompt window) and hit “Enter”:
- netsh winsock reset
- nets int ip reset
- ipconfig /release
- Ipconfig /renew
- ipconfig /flushdns
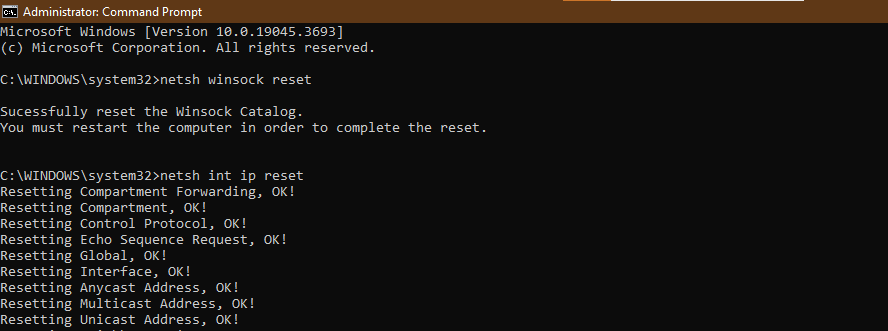
After running these commands, reconnect your computer to the hotel wifi, and hopefully, you can restore internet access this time.
Reset the Network Settings
If all else fails, reset the network settings on your device to clear out any misconfigurations causing this issue. Here’s how:
Android:
- Open Android “Settings.”
- Tap “General Management.”
- Tap “Reset.”
- Select “Reset Network Settings.”
- Tap “Reset Settings.”
- Tap “Reset.”
iOS:
- Open iOS “Settings.”
- Go to “General.”
- Tap “Transfer or Reset iPhone.”
- Tap “Reset.”
- Select “Reset Network Settings.”
- Enter your iPhone passcode if asked and tap “Reset.”
Windows:
- Right-click the “Wi-Fi” icon. (in the taskbar)
- Select “Open Network and Internet Settings.”
- Click “Status.”
- Click “Network Reset.”
- Choose “Reset Now.”
- Click “Yes.”
Restart your device to complete the reset process, and then reconnect to the hotel wifi to verify the fix.


