Does Fortnite keep kicking you out of your matches and you have no idea why? In this guide, we will help you work out if Fortnite is purposely giving you the boot or if there’s a technical hiccup causing your game to crash and kick you out.
Typically, Fortnite kicks players from matches for three main reasons: using a VPN, violating the code of conduct, or experiencing internet lag. However, technical glitches like corrupt game files, an overheated system, or an outdated graphics driver can also lead to Fortnite crashing and booting players out of the game.
In this guide, we cover three reasons why you might be intentionally booted from Fortnite, along with eleven technical issues you might encounter and their corresponding solutions.
If you have received the “we have hit a roadblock” error message then Fortnite has decided to kick you from your match for one of the following reasons:
- Your Internet is lagging
- You Tried to Cheat
- For using a VPN
1. Your Internet is lagging
Lagging internet can disrupt the transfer of data within the Fortnite servers, causing delays and potential disconnections. Fortnite relies on a stable internet connection in order to function properly.
2. You tried to cheat
Fortnite upholds a strict code of conduct to ensure fair play in the game. If you have attempted to cheat through using third-party software then this is a violation of the rules and can lead to being banned from the game.
3. For using a VPN
VPNs are strictly prohibited from being used in order to access the game. If your IP is already banned due to rule violations, attempting to use a VPN to bypass the ban violates terms of service and may result in removal from the game.
Below, we have outlined 11 technical issues you may be experiencing and how to fix them to get back to gaming as soon as possible:
- Check your Wifi Connection
- Run the Epic Games Launcher as an Administrator
- Close background apps
- Check your system meets minimum requirements
- Repair C++ Redistributables
- Force Fortnite to use DirectX11
- Verify your Game Files
- Check for Game updates
- Adjust your compatibility mode
- Check your Graphics Card Driver
- Turn off GPU Overclock
1. Check your wifi connection
When any online game goes down, the first thing to investigate is your wifi connection. If you notice fewer bars than usual, it could indicate a speed deficiency or a weak signal reaching your PC, potentially leading to Fortnite kicking you out of the game.
Fortnite demands a minimum of 5Mbps download speed and 3 Mbps upload speed. If you find that your Wi-Fi doesn’t meet these criteria, you can improve your connection by either moving your PC closer to the Wi-Fi router or employing a signal booster.
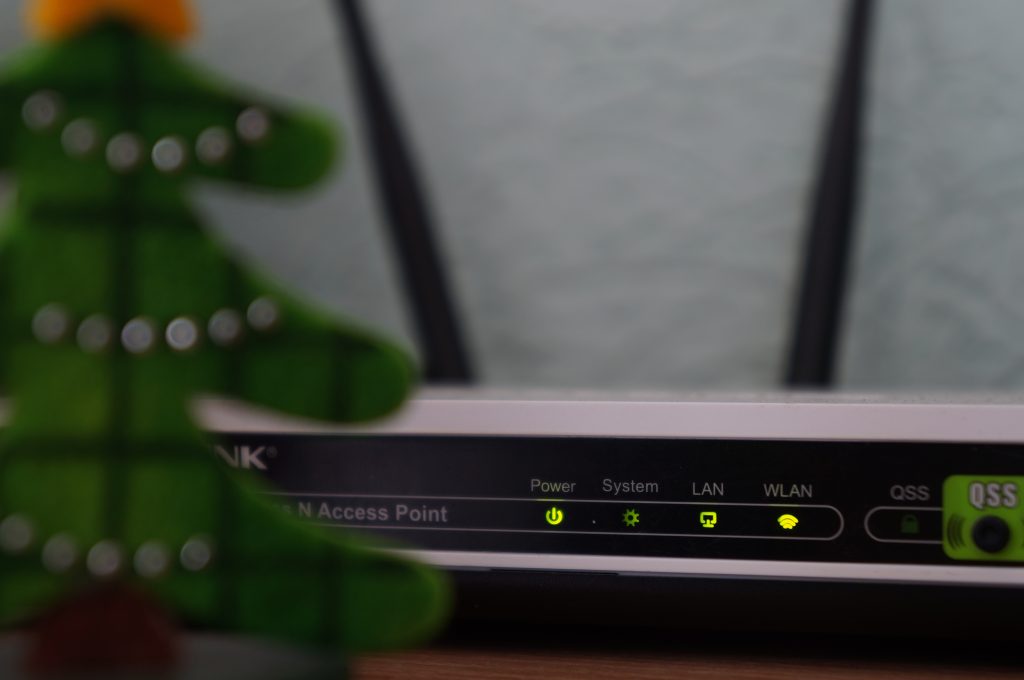
2. Run the Epic Games Launcher as an Administrator
Running an application as an administrator can minimize your chance of being kicked out of a game because administrators typically have elevated system permissions and increased compatibility.
To run Fortnite as an Administrator, follow the below steps:
For Windows:
- Visit your Desktop
- Hover over the Epic Games Launcher Shortcut icon and right click.
- Scan down the dropdown list and select ‘Run as Administrator’.
- Epic Games Launcher will now open as Administrator.
For Mac:
- Open your Finder and navigate to the Applications folder.
- Find the Epic Games Launcher application.
- Right-click (or Control-click) on the Epic Games Launcher.
- Choose “Get Info” from the dropdown.
- In the Get Info window, check the box next to “Open using Rosetta” if you are using an M1 Mac.
- Close the Get Info window.
- Double-click on the Epic Games Launcher to run it with administrator privileges.
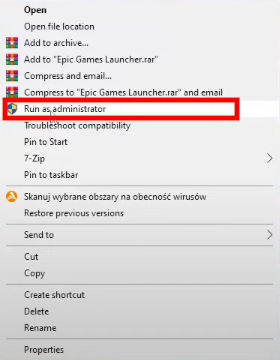
3. Close background apps
For an optimal Fortnite gaming experience, make sure to close all other applications. Given Fortnite’s demand for substantial RAM, shutting down competing programs helps avoid resource conflicts, ensuring a smoother gameplay without the risk of being kicked out.
To easily close unnecessary background programs, use your task manager. Follow the steps below:
For Mac:
Press CMD + ALT + ESC simultaneously to access and force quit specific applications.
For PC:
Press CTRL + SHIFT + ESC together to open the Task Manager.
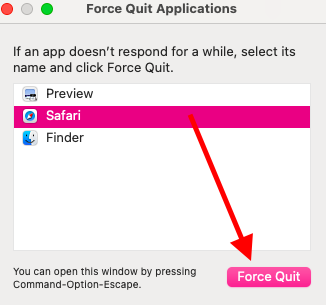
4. Check your system meets the minimum requirements
In order for Fortnite to run efficiently on your PC your system must meet the minimum specifications listed below. If your system is falling short for any of these requirements then don’t be surprised if you are frequently being kicked out of the game.
The minimum system requirements are:
- Graphics Card: Intel HD 4000 on PC, AMD Radeon Vega 8
- Processor: Core i3-3225 3.3 GHz
- Memory: 8GB RAM
- OS: Windows 10 64-bit
However the recommended requirements are:
- Graphics Card: Nvidia GTX 960, AMD R9 280, DX11 GPU
- Graphics Memory: 2GB VRAM
- Processor: Core i5-7300U 3.5GHz, AMD Ryzen 3 3300U
- Memory: 16GB RAM or higher
- Hard Drive: NVMe Solid State Drive
- OS: Windows 10/11 64-Bit

To check your system’s current specifications on a PC:
- Click the Start button on your desktop.
- Search for System Information in the search bar.
- Click System Summary. This will show you the information for your OS Name, Processor and Memory. Make a note of this.
- Navigate to the Plus symbol next to ‘Components’.
- Select Display from the drop down list. This will show you your Graphic cards information.
- Compare your systems specification to the minimum requirements.
To check your system’s current specifications on a Mac:
- Tap the Apple icon in the top left corner of your screen.
- Click ‘About This Mac’.
- All the information you require is on the Overview page. Make note of the Processor, Memory, and Graphics information.
- Compare your systems specification to the minimum requirements.
If you discover that your system is inadequate then you should make the necessary changes to bring your system above the required specifications.
5. Repair C++ Redistributable’s
The Fortnite game is one of many Software that have been developed with Microsoft Visual C++ . This software relies on a set of files known as Visual C++ Redistributables in order to function properly.
That’s why, if your Visual C++ Redistributables are missing, outdated, or corrupted, your Fortnite game may crash, triggering you to be kicked from your match.
It is crucial to keep these files up to date, and you can easily download them from the Microsoft website by following these steps:
- Open the above provided link.
- Download both X86 and X64 architectures using the provided links.
- Locate the downloaded files and open them.
- ‘Run’ the files.
- Wait for the installation to be completed.
- Restart your PC and then launch Fortnite.
6. Force Fortnite to use DirectX11
Using DirectX12 upon launching Fortnite has been identified by the Epic Team as a known trigger for the game crashing. If you are being kicked from matches then switching back to DirectX11 may resolve the issue.
To revert to DirectX11, follow these steps:
- Open the Epic Games Launcher.
- Navigate to the top-right corner and select your profile initials.
- Click the Settings button.
- Scroll down the page and click on the drop-down for ‘Fortnite.‘
- Tick the box next to “Additional Command Line Arguments”; a field box should appear underneath.
- In this box, type “d3d11” (ensuring all letters are lowercase) and then reopen Fortnite.
If you decide to return to DirectX12 at any point, simply remove the code from the field box and untick “Additional Command Line Arguments.”
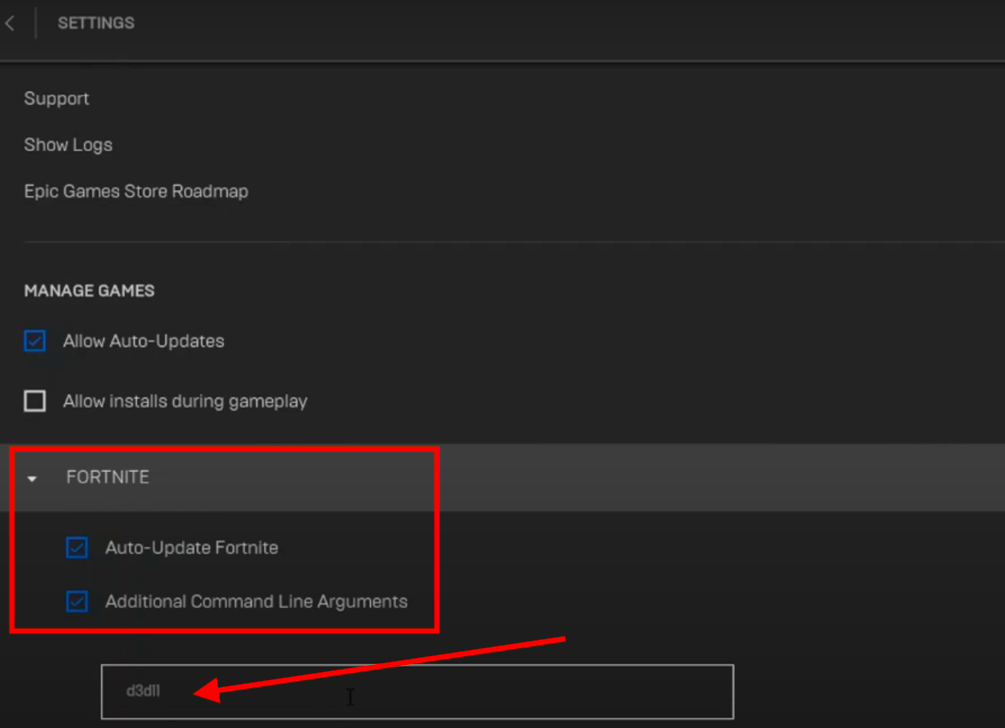
7. Verify your Game Files
Files might get corrupted if a download is incomplete or executed improperly. When your computer can’t interpret files correctly or they’re placed incorrectly, the program won’t work as expected. I.e. Kicking you from your matches.
Luckily, Epic Games has its own built-in verification tool in the launcher, and it’s straightforward to use:
- Open your Epic Games Launcher.
- Go to the Library page.
- Find Fortnite and click on the three dots in the bottom right corner of the box.
- Select the Manage option.
- Click on Verify.
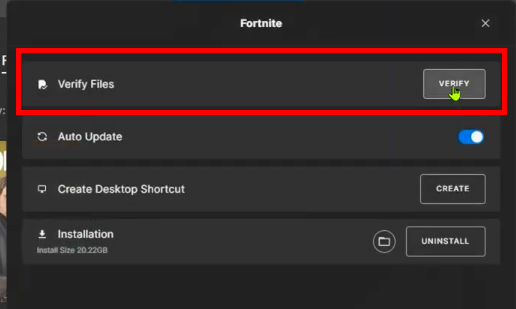
8. Check for Game updates
Developers regularly release updates for games, so if you’re still playing an outdated version of Fortnite, you might get kicked from a match and require an update.
To check if a new update is available:
- Open the Epic Games Launcher.
- Navigate to the Library page.
- Look at the status listed under the Fortnite title. If you see “Update” then click the Fortnite title and it will automatically start loading the newest update of the game in your Downloads tab.
9. Adjust your Compatibility mode
Frequent crashes in the Fortnite game may be resolved by adjusting your compatibility mode. To adjust your compatibility mode:
- Head over to your desktop.
- Click open your desktop files.
- Locate where your Fortnite folder is. Typically you can find the folder under – Local Drive – C Drive > Fortnite > FortniteGame > Binaries > Win64
- Scroll down the file names until you see:FortniteClient-Win64-Shipping.exe.
- Hover over the file and right click to open the dropdown menu.
- Select ‘Properties’.
- Click the ‘Compatibility’ tab and tick the box next to Display Full screen optimizations.
- Click Apply then Ok.
- Reopen Fortnite back up.
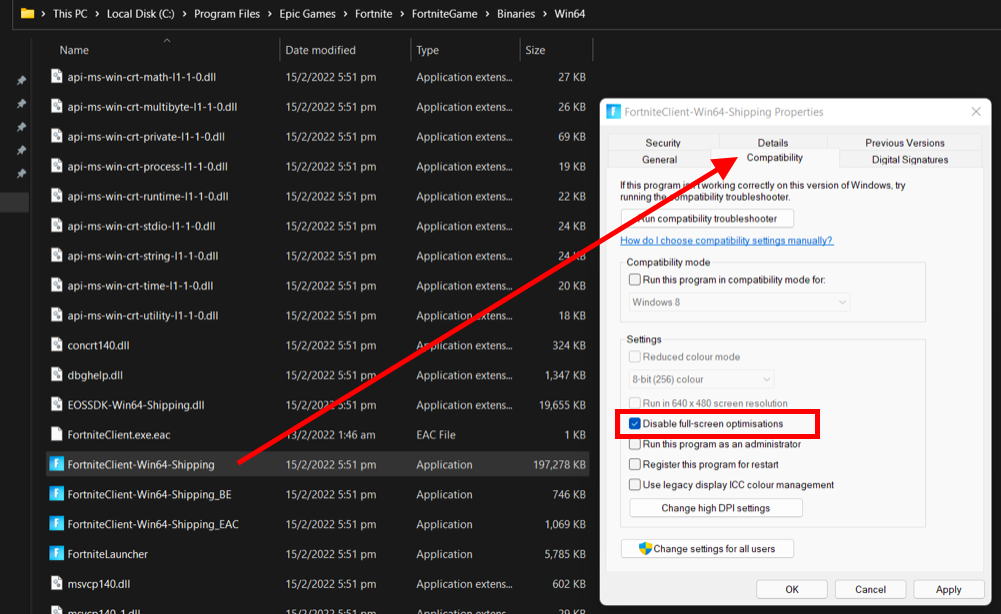
10. Check your Graphics Card Driver
Ensuring that your graphics card drivers are up to date is crucial. While graphic cards typically update drivers automatically, an update might be overlooked, leading to incompatibility with the Fortnite game and causing you to be kicked out.
If your drivers are outdated, you will need to manually update them. The three main providers for drivers are AMD, Nvidia and Intel but it’s important you identify your specific driver manufacturer.
Once you have determined your manufacturer, use the above-provided links to visit their website and download the latest update. Here’s a step-by-step guide on how to check and update your Graphics Card:
- Click the Start button in the bottom left corner of your screen.
- Type ‘Device Manager’ in the search bar.
- Tap on Device Manager.
- From the drop-down, select Display Adapters.
- Locate your card’s manufacturer and download the relevant update.
- Right-click on your Graphics Card.
- Click Update and search for automatic updates.
- The program should identify your Driver update.

11. Turn off GPU Overclock
Many gamers love overclocking their GPU because it ramps up performance by boosting clock speeds and optimizing resources. It can even breathe new life into older hardware. But there’s a downside: it might make your PC run hotter, gulp more power, and can cause stability issues like kicking you out of your game.
If you are being kicked out of your game, then it’s worth checking if your GPU overclock is to blame. To find out, try turning it off:
- Reset your Overclocking software to its default settings.
- Use your Driver settings to restore defaults.
- Head into BIOS/UEFI and reset overclocking settings.
- Restart your computer after making these changes to ensure they kick in.


