Fortnite is an intense survival game where 100 players compete with each other to be the last one standing, but some gamers report that it won’t update on their PS5 gaming console no matter what they try.
If Fortnite won’t update to the latest version on your PS5, the cache data on your console is corrupt, or there is not enough free space on it to downland the game updates. To fix this, boot your console to Safe Mode and clear the cache data. If this fails, delete unnecessary games or apps from the PS5 and try updating Fortnite again.
In this article, we’ll explore why Fortnite won’t update on your PS5 gaming console and in what ways you can swiftly address this issue at hand.
Why Fortnite won’t update on my PS5?

If Fortnite won’t update on your P5 gaming console, one of the following might be the reason for this issue:
- Corrupt PS5 cache data.
- Corrupt Fortnite game date or installation files.
- Insufficient disk space on the console.
- Internet connectivity issues.
- PS5 system glitches.
- Outdated PS5 system software.
- Epic Games server outage.
How do I get Fortnite to update on my PS5?

If Fortnite won’t update on your PS5 gaming console, these 8 simple and easy fixes will help you get rid of this persistent problem in no time.
Restart PS5
Restarting your PS5 is often the simplest solution to resolve any minor glitches that are preventing Fortnite from updating on your console. To restart your console:
Using the Controller:
- Press & hold “PS.” (on the controller)
- Select “Power.”
- Choose “Restart PS4.”
By Unplugging the Console:
- Disconnect your PS5’s power cable from the wall socket.
- Wait 30-40 seconds.
- Reconnect your console back to the power source.
Now, try updating Fortnite to verify whether the problem recurs.
Clear Cache in Safe Mode
Some PS5 users suggest that clearing the PS5 system cache data in the Safe Mode also helped them fix the update issue in Fortnite. Here’s how:
- Connect your PS5 controller to the console using the USB cable.
- Press “Power” for three seconds to turn off the console.
- Press & hold “Power” for 7 seconds and release it when you hear the second beep.
- Next, press “PS” on the controller.
- Choose “Clear Cache and Rebuild Database.”
- Choose “Clear System Software Cache.”
- Select “OK.”
Your PS5 will take some time to clear the cache and restart the system. After that, proceed with updating Fortnite to verify the fix.
If clearing the cache doesn’t help, reboot your PS5 to the Safe Mode and rebuild the database this way:
- Choose “Clear Cache and Rebuild Database.”
- Select “Rebuild Database.”
- Select “OK.”
Your console will rebuild a new database of all the content on the system. Once your PS5 reboots itself, your game should update!
Free Up Space On PS5
If your PS5 is running low on storage space, Fortnite might not be able to download and install the necessary update files. As a result, the update process is interrupted and won’t be completed on your console.
To address this problem, free up some storage space on your PS5 by deleting unnecessary games or apps this way:
- Open PS5 “Settings.”
- Choose “Storage.”
- Choose “Console Storage.”
- Select “Games and Apps.”
- Select “Delete Content.”
- Choose the data you want to delete; select “Delete.”
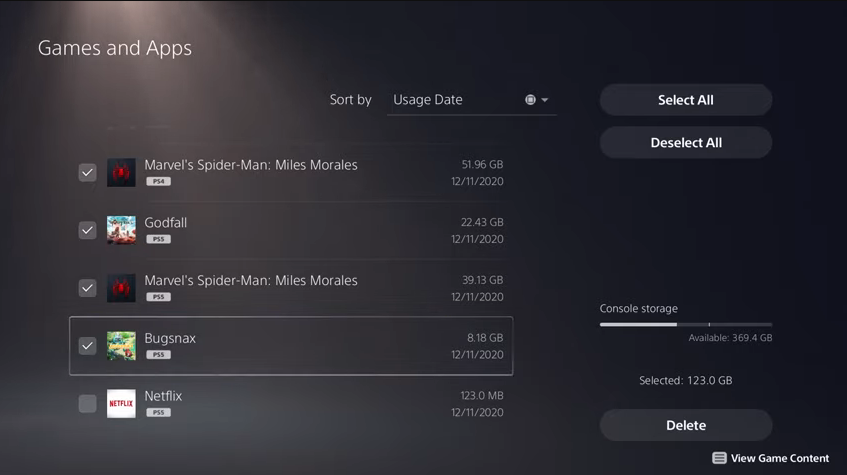
Once you free up enough space on your console, check if you can update Fortnite now.
Resolve the Internet Connectivity Issues
Fortnite new updates are usually heavy files due to new features, fixes for bugs, and other game data.
Therefore, the update process requires a stable internet download and upload speed to install the files on your console. Otherwise, it will start over again or fail to download on your PS5.
To address this problem, run a speed test on your network and do these steps to get your connection up to par:
- Restart/Rest your router.
- Move your PS5 console closer to the router for better Wi-Fi signal coverage.
- Disconnect all unnecessary devices connected to your Wi-Fi network to free up some bandwidth.
- Connect your PS5 directly to the router via an Ethernet cable.
Restore Licenses
Another solution to get Fortnite to update on your PS4 or PS5 is to restore licenses on your console with these steps:
- Open console “Settings.”
- Choose “Users and Accounts.”
- Select “Other.”
- Select “Restore Licenses.”
Afterward, try updating Fortnite to the latest version to confirm whether this helps with the issue.
Clear Fortnite Saved Game Data
Fortnite stores your progress and other game information in the “Saved Data” section of your PS5. When this data gets corrupt or outdated, it leads to failed updates, game freezes, or unexpected errors.
To resolve this issue, clear the Fortnite saved game data on your PS5 by following these instructions:
- Open PS5 “Settings.”
- Choose “Storage.”
- Select “Console Storage.”
- Select “Saved Data.”
- Choose “PS5 Games.”
- Select “Fortnite.”
- Select “Delete.”
- Choose “OK.”
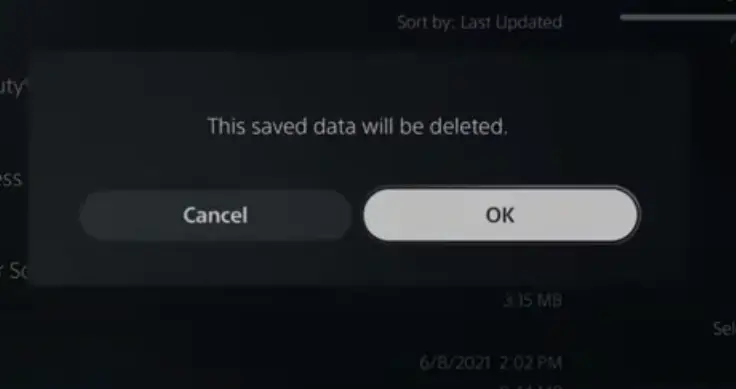
Now, go back and see whether Fortnite can update to the latest version on your PS5 this time.
If this doesn’t work, uninstall the game from the console to remove any corrupt game files and reinstall a fresh, updated copy.
Update PS5
Fortnite may require the latest PS5 system software to run smoothly and install the new update. However, if your console is outdated, the game may fail to install and download new updates due to compatibility issues.
To prevent this, update your PS5 to the latest version with the steps given below:
- Open “Settings.”
- Select “System.”
- Select “System Software.”
- Choose “System Software Update and Settings.”
- Select “Update System Software.”
- Choose “Update.”
When the gaming console finishes updating itself, try updating Fortnite, and hopefully, the problem won’t bother you anymore.
NOTE: Check the Epic Game server for any outages. If the server is down, wait for the developer team to get everything back online, and after that, Fortnite should update.
Conclusion
In this article, we’ve explained why Fortnite won’t update on your PS5 and how you can fix this problem quickly.
Hopefully, you can now continue playing your favorite game with all its latest features and content on your gaming console without any interruptions.
However, if the problem still persists, contact Fortnite Support to report it. They might be able to provide you with a more advanced or specific solution.


