Fortnite has introduced fun virtual locations in the game where you can hang out with friends and make new ones, but some players report they experience a crash when joining a party chat on their PC or gaming console.
If Fortnite crashes when you are joining a party, your graphics card installed on your computer might be outdated. To fix this, download the latest version of your graphics card driver from the manufacturer’s website. If Fortnite crashes when joining a party on a gaming console, update its software and clear the Fortnite saved data from the storage.
In this article, we’ll discuss why Fortnite crashes when joining a party and what steps you can take to quickly overcome this problem.
Why does Fortnite crash when joining a party?

Here are some reasons why Fortnite crashes when you are joining a party on your computer or gaming console:
- Outdated graphics card driver.
- Outdated system software on gaming consoles.
- Corrupt Fortnite game files on your console or PC.
- Minor bugs in the game’s code that is causing a glitch.
- Outdated Fortnite game files.
How do I stop Fortnite from crashing when joining a party?

If Fortnite is often crashing when you are joining a party, try the following 6 proven solutions.
Restart the Game
The first solution to troubleshoot the issue is to restart the game on your gaming console (Xbox, PS4, or PS5) or computer. This will resolve any bugs that are causing Fortnite to glitch when joining a party. Here’s how:
PC:
- Press “Win+X.”
- Click “Task Manager.”
- Right-click “Epic Games Launcher.”
- Choose “End Task.”
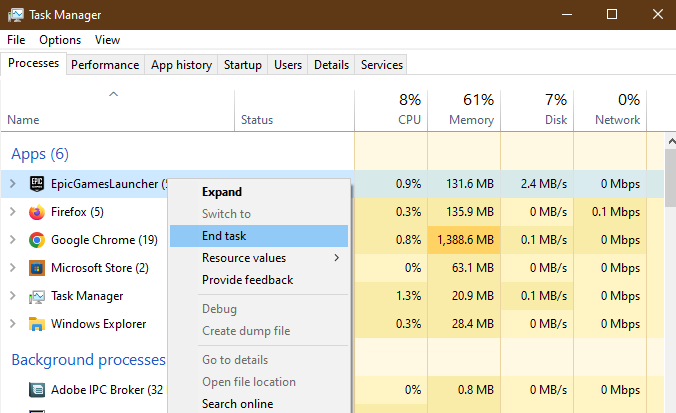
PS4 and PS4:
- Press “PlayStation” (on the controller).
- Highlight “Fortnite.”
- Press “Options.”
- Press “X.”
- Choose “Close Game.”
Xbox:
- Press “Xbox” to open the guide.
- Highlight “Fortnite.”
- Press “Menu.”
- Choose “Quit.”
Afterward, relaunch “Fortnite” on your device and see if the problem persists.
IMPORTANT: Ensure that your PC system meets the minimum requirements to run Fortnite. Otherwise, the game will crash when you try to join a party.
Update Graphic Card Driver
Many gamers who have installed NVIDIA graphics cards on their computers complain about Fortnite crashing problems while joining a party. This may happen if the graphics card drive is outdated.
To fix this problem, update the NVIDIA graphic card driver to the latest version on your computer by following these steps:
- Go to the NVIDIA website, download the “Nvidia GeForce Experience,” and install it on your PC.
- Open “Nvidia GeForce Experience.”
- Go to the “Drivers” tab.
- Click “Check For Updates.”
- Select “Download.”
- Select the installation type to proceed with updating the graphic card.
Next up, restart your computer, open “Fortnite,” and try joining a party world.
Delete the CrashReportClient File
Some users report that deleting the CrashReportClient files on their computer also helped them resolve the crashing issue on Fortnite when joining a party.
To do this:
- Open “File Explorer.”
- Go to “Drive C or D.”
- Search for the “Program Files.”
- Select “Fortnite.”
- Go to “Engine” > “Programs.”
- Right-click “CrashReportClient.”
- Choose “Delete.”
Once you delete the file, relaunch Fortnite on your PC and verify the fix. If this doesn’t work, delete the DXCache file in File Explorer this way:
- Choose “LocalAppData” under “Program Files.”
- Go to “NVIDIA.”
- Right-click “DXCache.”
- Choose “Delete,” and that’s it!
NOTE: Overclocking settings on your computer also lead to in-game instability in Fortnite and cause it to crash when you join a party. So, make sure to reset the overclock settings on your PC.
Clear Fortnite Game Saved Data
The Fortnite saved game data on your computer or gaming console sometimes gets corrupted or outdated. Due to this, Fortnite faces issues while fetching the game data and crashes when you are joining a party chat during the battle.
To verify the Fortnite game data on your PC, do these steps:
- Open “Epic Games Launcher.”
- Go to the “Epic Games Library.”
- Find “Fortnite.”
- Click the three dots.
- Choose “Manage.”
- Choose “Verify.”
Wait for the validation process to complete and see whether Fortnite still crashes on your computer.
If you are playing Fortnite on your gaming consoles (PS5, PS4, or Xbox), follow these steps to clear the Saved Data.
PS4:
- Open PS4 “Settings.”
- Select “Application Saved Data Management.”
- Choose “Saved Data in System Storage.”
- Select “Delete.”
- Select “Fortnite.”
- Choose “Delete.”
- Select “OK.”
PS5:
- Open PS5 “Settings.”
- Select “Storage.”
- Choose “Console Storage.”
- Choose “Saved Data.”
- Select “PS5 Games.”
- Choose “Fortnite.”
- Select “Delete.”
- Select “OK.”
Xbox:
- Press “Xbox.” (on the Xbox Wireless controller)
- Choose “Fortnite.”
- Press the three-line (Menu) button.
- Select “Manage Game and Add-ons.”
- Choose “Saved Data.”
- Select the game data.
- Press the “A” button.
- Select“Delete from Console.”
After that, relaunch the game and verify this fix!
Update Fortnite
Another solution to resolve the problem on hand is to update the game to the latest version on your playing device. Doing so will install new patches for system bugs. Here’s how:
Computer:
- Open “Microsoft Store.”
- Click “Library.”
- Choose “Get Updates.”
- Select “Update All.”
Your PC will update all the outdated apps and games, including Fortnite.
Xbox:
- Highlight Fortnite on your Xbox Home screen.
- Press the three-line (menu) (pn the controller).
- Select “Manage Game and Add-Ons.”
- Choose “Updates.”
- Choose “Update.”
PS4 and PS5:
- Choose “Fortnite” on PS4 or PS5.
- Press “Options.”
- Select “Check for Update.”
- Choose “Go to [Downloads]” to start the update process.
After updating Fortnite, restart the game, and hopefully, the problem won’t recur.
Update Gaming Console
Outdated system software on your console often leads to compatibility issues with Fortnite and causes the game to crash while you join a party chat or keep kicking you out of the match.
To fix this, update your gaming console (PS4, PS5, or Xbox) to the latest version this way:
PS4:
- Open PS4 “Settings.”
- Select “System Software Update.”
- Select “Next.”
- Choose “Update.”
PS5:
- Open console “Settings.”
- Select “System.”
- Choose “System Software.”
- Select “System Software Update and Settings.”
- Choose “Update System Software.”
- Select “Update.”
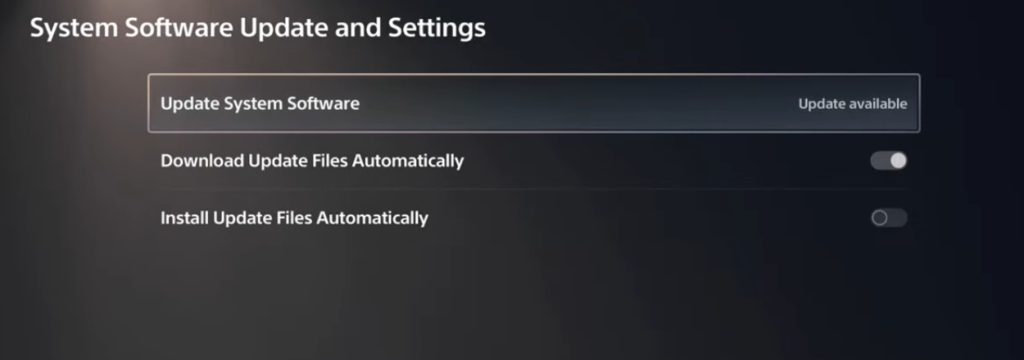
Xbox:
- Press “Xbox” (on the controller).
- Choose “Profile & System.”
- Choose “Settings.”
- Select “System.”
- Select “Updates.”
- Choose “Console Update Available.”
Launch “Fortnite” on your gaming console now, and you should successfully join a party now.
Conclusion
In this article, we’ve explained why Fortnite experiences a crash when you are joining the party and how you can troubleshoot this issue with easy-to-follow solutions.
Hopefully, with these fixes, you can now connect with your friends during the Battle Royale in Fortnite without a hitch.


