Are you trying to play Fortnite, but it is stuck on the loading screen on your Xbox and won’t let you enter the lobby? This is a really frustrating issue and can leave you searching for solutions.
If Fortnite is getting stuck on the loading screen on your Xbox, the Alternate MAC address on your console might be misconfigured, or the game files are outdated. To fix this, go to Network Settings on your console and clear the Alternate MAC Address under “Advanced Settings.” You can also try updating Fortnite to the latest version on your Xbox to get past the stuck loading screen.
In this article, we’ll explore why Fortnite is getting stuck on the loading screen on your Xbox and how you can get rid of this problem in no time.
Why won’t my Fortnite load on Xbox?

If Fortnite is getting stuck on the loading screen on your Xbox and won’t let you compete in the Battle Royale, one of the following can be the reason for this issue:
- Corrupt or outdated Fortnite local saved data or persistent storage on Xbox.
- Misconfigured Alternate MAC addresses or DNS settings.
- Internet connectivity issues.
- Outdated Fortnite game files.
- Epic Games server outage.
How do I fix Fortnite not loading on Xbox?

If Fortnite is stuck on the loading screen on your Xbox, here are 8 tried and tested methods for quick troubleshooting.
Restart Fortnite
The first solution to fix the loading screen problem on Fortnite is to restart the game on your Xbox. This simple hack will refresh the game data and resolve any minor glitches that are causing the issue. To do this:
- Press the “Xbox” button on the controller while you are in the game.
- Select “Home.”
- Choose “Fortnite.”
- Press the button showing three lines on it.
- Select “Quit.”
Now, relaunch Fortnite on your Xbox and see if it is still getting stuck on the loading screen.
If restarting Fornite doesn’t help, power cycle your Xbox console by unplugging it from the mains for 30 seconds and then connecting it back in. Afterward, open Fortnite and confirm if it loads this time around.
Clear Mac Address
According to some Xbox users, clearing the MAC address on their console also helped them resolve the loading screen issue on Fortnite. Here’s how:
- Press the “Xbox” button.
- Go to “System.”
- Choose “Settings.”
- Choose “General.”
- Select “Network Settings.”
- Choose “Advanced Settings.”
- Head to “Alternate MAC Address.”
- Select “Clear.”
Afterward, relaunch Fortnite on your Xbox and check if this fixes your issue.
Change DNS Settings
Incorrect DNS settings on your Xbox often cause Fortnite to experience issues while connecting to its online server, and, as a result, it gets stuck on the loading screen.
To resolve this problem, change the address to Google Public DNS by following the steps given below:
- Press “Xbox.”
- Select “System.”
- Select “Settings.”
- Choose “General.”
- Go to “Network Settings.”
- Select “Advanced Settings.”
- Select “DNS Settings.”
- Switch to “Manual.”
- Set Primary IPv4 DNS to “8.8.8.8.”
- Set Secondary IPv4 DNS to “8.8.4.4.”
Now, press “B” on the controller, choose “Continue,” and then open Fortnite to see whether the problem still bothers you.
Clear Fortnite Local Saved Data
Like any other games and apps, Fortnite saves local data on your Xbox to keep track of your progress and other information. However, this data often gets corrupted or outdated, due to which the game is unable to retrieve the necessary files to load the lobby or battles screen.
To fix this, clear the Fortnite local saved data on your Xbox with these steps:
- Press “Xbox.” (on the controller)
- Highlight “Fortnite.”
- Press the three-line button.
- Choose “Manage Game and Add-ons.”
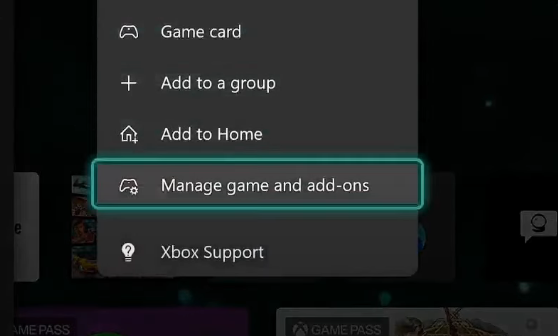
- Go to “Saved Data.”
- Select the game data and press the “A” button.
- Choose “Delete from Console.”
Once the saved data is deleted, restart your Xbox, open Fortnite, and verify the fix.
Clear Persistent Storage Data
Your Xbox also stores persistent or cache data related to Blu-ray disc playback and other information to improve game load time and performance. However, this data, too, gets outdated over time and causes Fortnite to stay stuck on the loading screen.
The best solution here is to clear the persistent storage data on your Xbox this way:
- Press “Xbox.”
- Go to “System” > “Settings.”
- Choose “Devices & Connection”
- Choose “Blu-ray.”
- Select “Persistent Storage.”
- Choose “Clear Persistent Storage” three times.
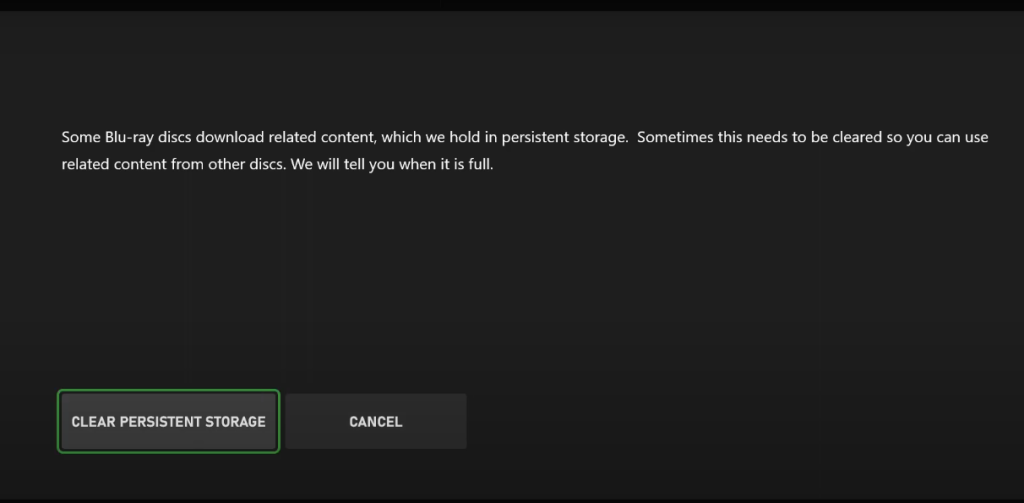
After clearing the persistent storage data, restart your console, and that’s about it!
Troubleshoot Internet Connection
With a slow internet connection that experiences frequent data packet loss, Fortnite finds it hard to fetch games on your Xbox, leading to the loading screen or freezing issues.
Therefore, make sure your internet connection is stable and reliable with these instructions:
- Unplug the router from the mains for 30 seconds and plug it back in to improve network performance.
- Disconnect any internet-hogging device from your router to reduce network congestion.
- Move your Xbox closer to the router (for better Wi-Fi signal strength).
- Change the Wi-Fi bandwidth from 2.4 GHz to 5 GHz for better internet speed.
- Consider switching to a wired connection if possible to get a more stable speed for your network connection.
Update Fortnite
Another solution to get Fortnite out of the stuck loading screen on your Xbox is to update the game to the latest version. To do this:
- Highlight Fortnite on the Xbox home screen.
- Press the three-line button (menu) on your Xbox controller.
- Choose “Manage Game and Add-Ons.”
- Select “Updates.”
- Select “Update.”
Once the update process is complete, open “Fortnite” on your Xbox, and hopefully, it will successfully load this time.
Reset Xbox
Have you tried everything, but the problem still persists? Soft reset your console to remove any corrupt data files or minor glitches that are resulting in this annoying issue. For this:
- Go to “System.”
- Choose “Settings.”
- Select “System.”
- Select “Console Info.”
- Head to “Reset Console.”
- Choose “Reset and Keep My Games and Apps.”
Next, set up your Xbox again, open Fortnite, and that will be it!
Conclusion
In this guide, we’ve explained why Fortnite is getting stuck on the loading screen on your Xbox and what steps you can take to troubleshoot the problem as soon as possible.
We hope that with this guide, you continue to have fun playing Fortnite on your Xbox without any hindrances. You can also check the Epic Game Public Status page for any ongoing maintenance or outages.
In case the server is down, wait for the developers to get everything back up and running again.

