If Fortnite is getting stuck on the loading screen on your PS4, its saved data might be corrupt, or the DNS address on your console is preventing the game from connecting to its server. To fix this problem, delete the game’s saved data in system storage, which is under the PS4 Settings menu. If this doesn’t work, change the DNS server to Google Public DNS on your gaming console.
In this article, we’ll explore why Fortnite is getting stuck on the loading screen in your PS4 console and how you can resolve this annoying problem.
Why does my Fortnite get stuck on loading screen on PS4?

Below are some of the reasons why Fortnite gets stuck on the loading screen while playing it on your PS4:
- Minor glitches in the game code.
- Poor Wi-Fi speed.
- Issues with the DNS settings on the console.
- Corrupt Fortnite saved data.
- High ping or latency in the selected Matchmaking region.
- Server-side problem on Epic Games.
- Outdated Fortnite game files or PS4 firmware.
How do I fix Fortnite stuck on loading screen?

If Fortnite gets stuck on the loading screen on your PS4 console, these 8 step-by-step solutions will help you sort this out issue.
Restart the Game
Restarting Fortnite on your PS4 is often the easiest solution to get the game past the loading screen and continue playing the Battle Royale.
To do this, simply press the “PlayStation” button on your console, press the “Options” button, and choose “Quit Game” or “Close Application.” Now, relaunch the game and see if the problem persists.
Change the Matchmaking Region
The Matchmaking region settings in Fortnite connect you to the server region with the lowest ping or latency. However, if you are connected to a slow or far away server, it leads to the loading screen issues in Fortnite on your PS4.
To fix this, change the matchmaking region within Fortnite settings by following these steps:
- Open “Fortnite.”
- Select the three lines in the top-right corner of the screen to open “Menu.”
- Choose “Settings.”
- Select the gear icon.
- Select “Matchmaking Region” under “Language and Region.”
- Choose a different region from your current one, preferably the nearest server.
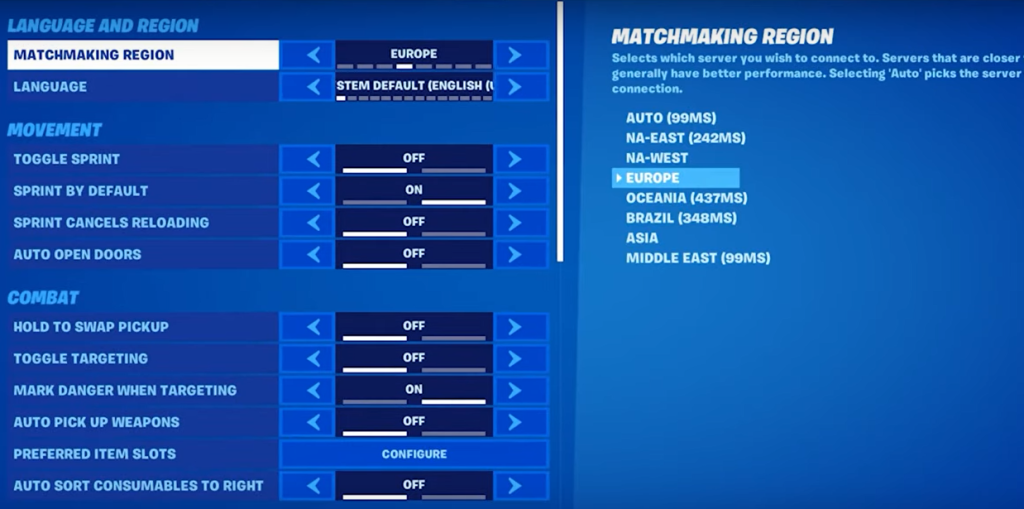
Now, restart Fortnite on the console and confirm if this resolves your problem.
Check the Internet Connection
Poor Wi-Fi signals are often the culprit behind the stuck Fortnite loading screen on your PS4. This is because the app requires sufficient download and upload speed to connect the game to its server and load necessary resources.
To address this, test your current internet speed. If the results are unsatisfactory, follow these instructions to get your connection up to par:
- Move your PS4 closer to the router to reduce the distance and obstructions that may hinder the Wi-Fi signals.
- Reboot your router to reset the lag in the network connection.
- Use a wired connection to connect your PS4 to the router for better internet speed.
Change the DNS Settings
Some users suggest that changing the DNS address to Google’s public DNS on their PS4 also helped them get the stuck Fortnite game out of the loading screen. Here’s how:
- Open PS4 “Settings.”
- Choose “Network.”
- Choose “Settings.”
- Select “Set Up Internet Connection.”
- Select your network.
- Choose “Advanced Settings.”
- Go to “DNS Settings” > “Manual.”
- Set “Primary DNS” to “8.8.8.8.”
- Set “Secondary DNS” to “8.8.4.4.”
- Select “Done.”
After changing the DNS settings on your PS4, open Fortnite and verify the fix.
Clear Fortnite Saved Data
Fortnite saves your progress, settings, and other in-game information on your PS4. But when this data gets corrupt or outdated, it causes the game to stay stuck on the loading screen or kick you out of the lobby.
To fix this, clear the Fortnite saved data on your console this way:
- Open PS4 “Settings.”
- Choose “Application Saved Data Management.”
- Select “Saved Data in System Storage.”
- Choose “Delete.”
- Checkmark “Fortnite.”
- Choose “Delete.”
- Choose “OK.”
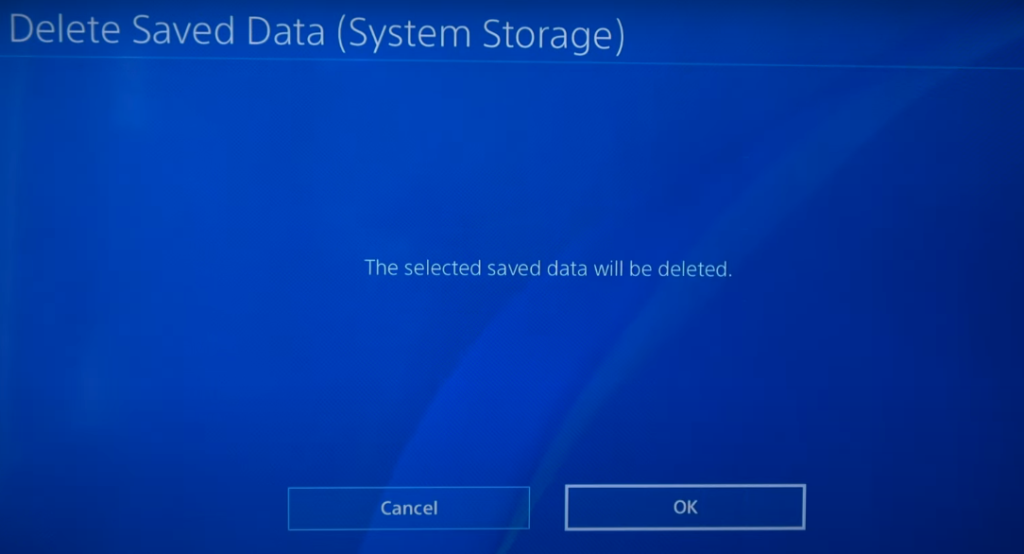
Afterward, launch “Fortnite” on your PS4, and hopefully, you’ll get past the stuck loading screen this time.
Update the Game
If you’ve not updated Fortnite for quite some time on your PS4, its files often become incompatible with the console, resulting in the loading screen issue.
So, make sure to update Fortnite on your gaming console with the instructions given below:
- Select “Fortnite” on PS4.
- Press “Options” on the controller.
- Choose “Check for Update.”
- Choose “Go to [Downloads]” if an update is available to start the update process.
After updating Fortnite to the latest version, confirm that the game loads correctly on your PS4.
IMPORTANT: If you’ve recently updated Fortnite on your PS4 and it stays stuck on the loading screen, simply wait for some time to let the game fully load all the new features and other content.
Update PS4 Firmware
Epic Games regularly releases new updates for Fortnite to improve its performance and load time.
These updates often require the latest PS4 system software version to work correctly. Otherwise, Fortnite may experience the loading screen issue or freezing issues.
To resolve this, update your PS4 to the latest version in the following way:
- Make sure that your PS4 console is connected to a reliable and fast internet connection.
- Open console “Settings.”
- Choose “System Software Update.”
- Choose “Next” if a new software version is available.
- Select “Update.”
Check Fortnite Server
Fortnite sometimes experiences server-side problems due to scheduled maintenance or system overload. This causes the game to remain stuck on the loading screen on your PS4.
To confirm if this is the reason, go to the Epic Games Public Status page and check for any ongoing maintenance or outages.
If the server is down, wait for the Fortnite developers to troubleshoot the problem at their end. In the meantime, you can reach out to the Epic Games Support team to report the issue for further guidance.
Conclusion
In this article, we’ve explained why Fortnite is getting stuck on the loading screen on your PS4 and how you can resolve this issue quickly.
Hopefully, with these fixes, you can get back to playing Fortnite on your gaming console without any glitches.


