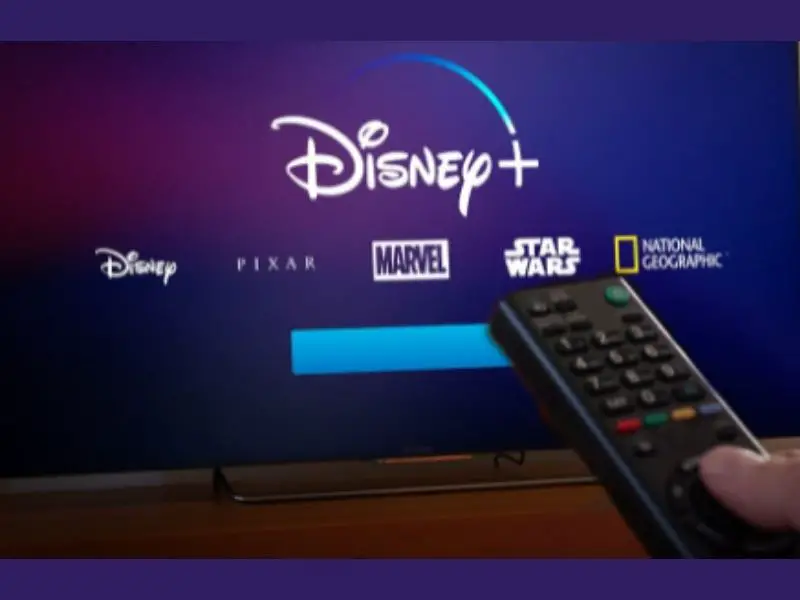Wondering how to get Disney Plus on older Phillips smart TV? Getting a Phillips Smart TV is exciting, but if you have an older version and want to watch Disney Plus on it, you may find it difficult to do so. Though this can ruin your plans for the evening, there are a few ways to fix this easily.
Phillips Smart TV works like an Android phone, so you don’t have to worry too much about the complexity. We have all the information you need to set up all types of Phillip Smart televisions in an instant.
Even though Disney Plus is one of the foremost streaming platforms of our time, it can run into a few issues from time to time. Follow this step-by-step guide for everything you need to know on how to get Disney Plus on older Phillips smart TV.
Can I Add Apps to an Older Philips Smart TV?

Philips smart TV offers an entertaining experience for all ages. If you want to install more apps, follow the given steps:
- Go to the home screen.
- Click on Apps.
- Find the “Store” option in the apps section.
- Type the name of the app in the search bar.
- Click on the app.
- Click on the install icon.
- After it’s installed, click “OK.”
- Open the app and enjoy watching new content.
How Do I Install Disney Plus on My Old Philips Smart TV?

Once you have installed a streaming device on your old Philips Smart TV the answer to “how to get Disney Plus on older Phillips Smart TV?” becomes easier. Just follow the given steps and you can enjoy all the latest shows on Disney Plus:
- After putting on the TV’s home screen just sift through the apps on your TV. Once you reach the “Add Channel” option, click on it and it will list out all the channel options for you.
- Keep looking for the Disney Plus option from the list of channels. When you find the Disney Plus option click on it.
- To get Disney Plus on the second screen, you can browse through the home screen and click on the Disney Plus icon.
- When you have returned to the home screen, you can either log in if you already have an account or sign up for a new account.
- In case you don’t have an account in the Disney Plus channel, you can use your Gmail account to make it more personalized. Just make sure that your Gmail account is not connected to multiple devices. If you use a single Gmail account for signing in, you might get a security alert.
- Add a new Gmail account or any other account you use to make your Disney Plus experience more palatable.
Preparing Your Older Philips Smart TV

Older Philips smart TVs can be modified to support Disney Plus. We have outlined a few steps to check the details of your older Philips smart TV and the changes you need to make to make it compatible with the Disney Plus app. Here is how you can prepare your older Philips smart TV to enjoy your favorite Disney shows:
Check the Version Of Phillip Smart TV
Instead of jumping right into the settings to see how to get Disney Plus on older Phillips smart TV, you need to check whether your Philips model can support it. If you have Roku TV
4700 series, it will come with a pre-installed Disney app. If you have an old version of a Philips TV it might not support the Disney Plus app.
After identifying the model of your Philip device, you can follow the instructions given below.
Get A Streaming Service
A streaming device can overrule the operating system of your smart TV allowing you access to all the latest streaming services. If you are still confused about how to get Disney Plus on older Phillips smart TV, you need to understand that a streaming service is an intermediary between two devices. Check out two streaming platforms that can help you get Disney Plus on your old Philips smart TV.
Roku
Roku is a streaming device that will resolve the question of how to get Disney Plus on older Phillips smart TV. You can download a Disney Plus app on the Roku stick. When you have connected your Roku stick with an HDMI cable, search for the “add channels” option and select Disney Plus.
Fire Stick
Another option is the Fire Stick which can be attached to the HDMI USB port in your Philip smart TV. All old and new Philip TV models carry two HDMI portals.
Once you find the HDMI portal, connect the Fire Stick with the television. Connect the Firestick with your regular WIFI connection and set up your device.
Check The HDMI Portal
An HDMI (High-Definition Multimedia Interface) portal is an outlet that connects your device with a streaming service through a cable and an internet connection. If you haven’t heard of an HDMI port, don’t worry. It’s a small USB-like portal that has three types, including standard HMI (Type A), mini HDMI (Type C), and Micro HDMI Type C. Once you identify the type of HDMI portal installed in your Phillips smart TV, you can buy an HDMI cable.
Get An HDMI Wire
The HDMI cable that you buy from the store must match the HDMI portal on your phone. After identifying the type A, C, or D, just ask your local store to provide you with the one you need. Insert the cable in the portal and attach the other end with the streaming device you have just bought. When the streaming device is connected, you can start it and download the Disney Plus app.
Download Disney Plus App
As soon as you connect both the streaming device and the HDMI cable, it is now time to open your home screen. Just go through the apps on your home screen until you find the “Add Channel” app and select the Disney Plus app in the list.
Sign In Or Sign Up
This is the last solution on how to get Disney Plus on older Phillips smart TV. Once you download the Disney Plus app, click on the icon. Pick one option from either “Sign In” Or “Sign Up”. In case you have an account, just put your username or email address in the slot and write your password. If you don’t remember your password, you can use your phone or Google to sign in. If you are new to the Disney Plus franchise, sign up with a new account by adding the relevant information.
Conclusion
We hope you found this guide on how to get Disney Plus on older Phillips smart TV helpful. While the issue is a pesky one, it is quite simple to resolve. We suggest you start with the most basic set: resetting your smart TV. If you find that none of the solutions above haven’t helped and the issue is still present, consider getting in touch with Philips’ customer service.