If you are looking for a decent webcam to start streaming, the Razer Kiyo Webcam is highly recommended. The Razer is highly recommended due to its specs which include flattering imagery and faster resolution. Although the Razer webcam can seem expensive upfront, it is a great gadget.
It is reported that users of the Razer webcam are experiencing issues with a blurry webcam and it not being high quality. However, this should not be the case. Therefore we have compiled a guide on how to fix a blurry Razer webcam and other Razer issues. So how do you fix a blurry Razer webcam?
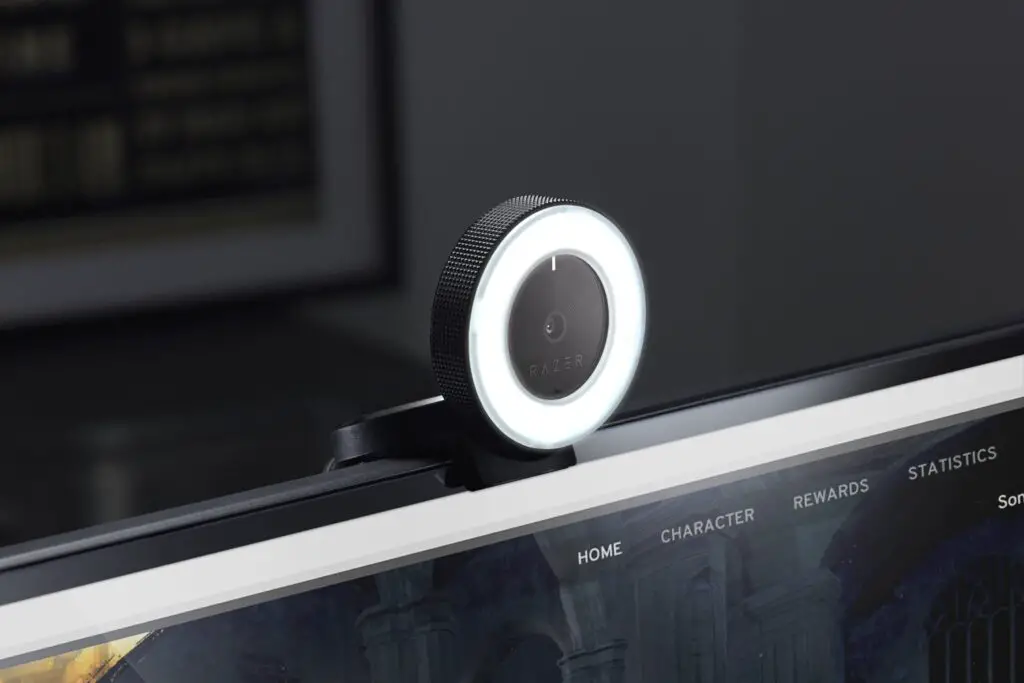
Blurry Razer Webcam – Why does this happen?
Webcams are known for being poor quality and producing a lot of noise. However, with the Razer Kiyo, these issues shouldn’t occur. Due to the high specs of the camera and light, blurry footage shouldn’t be an issue. But when your Razer webcam appears blurry, this can seem concerning due to the high specs of the camera.
As the webcam has built-in autofocus, however, this does mean that it is likely to deal with blurry webcam issues, such as focusing on the wrong thing, or even worse, not finding anything to focus on. For a webcam of this price, users have advised that it should have better autofocus.
But if you are using the camera for videos, you should find the autofocus useful once you have the autofocus perfected.
If you’re unsure about the webcam autofocus, do not worry, you can resolve the issue with ease. So how do you turn off the autofocus and make it a manual focus camera instead?
Can I turn off autofocus on the Razer webcam?
Yes, you can turn off autofocus on a Razer webcam, however, you need to download software.
To turn off the autofocus on a Razer webcam, you need to use Razer’s Synapse Software. The software provides you with the settings for your camera, including white balance, manual focus, and exposure settings. However, the Synapse software doesn’t capture footage, so third party software is required for this.
How do I turn autofocus off on a Windows PC?
If you’re looking to turn off the autofocus on Razer Kiyo to fix the blurry webcam issue, here are the steps to do so:
- When you connect your webcam for the first time, Windows will offer to download Synapse for you. Go ahead and download the software.
- Once the software is downloaded, you can sign up or use it as a guest.
- In Synapse, find the Kiyo Razer, then advanced settings
- Disable autofocus by unticking the auto checkbox
- Then set the focus by hand. A value of around 190 provides a great focus.
- Apply the settings, and they will be stored within the webcam, so if you want to turn autofocus back on later, all you need to do is retick the box.

Razer webcam with ring light
The Razer webcam has a built-in ring light, one of the key features above other webcams, as it provides clear video in low-resolution settings with colour accuracy.
Razer are known for their standalone ring lights and have been used for years by YouTubers and streamers. But introducing their own webcam with a ring light has provided even more opportunity, as it has its own compact ring light attached. Creating high-quality video footage has never been easier. Unlike the autofocus, you can adjust the ring light on the webcam by twisting it. This is ideal for ease between using it at night and during the day.
Are you having issues with your Logitech webcam? Here’s how to fix your blurry webcam!
Razer Kiyo Webcam specs
The webcam offers an impressive colour spectrum, even in dim light and captures high-quality imagery. It can record video in 1080p resolution at 30 frames per second (useful for streamers/YouTubers), or it can provide 60 frames per second in 720p. The higher the frame rate, the smoother the footage will be. With such great video quality, you’ll never go back to your standard webcam.
Despite the high-quality camera footage, users were expecting equal quality for the microphone. However, the built-in microphone hasn’t lived up to the camera’s standard. With users of the webcam advising that their sound wasn’t clear, and it was super quiet compared to other microphones.
What software should I use for streaming on Razer webcam
If you’re looking for a programme to allow you to stream via your Razer webcam, Razer recommends using OBS or Xsplit. Both of these allow you to record footage for streaming. You can also use any web conferencing software such as Zoom and Microsoft teams for video calls.
Whether you’re considering a Razer webcam for streaming, video conferences, or filming, the camera has some great features that others don’t, such as the ring light.


