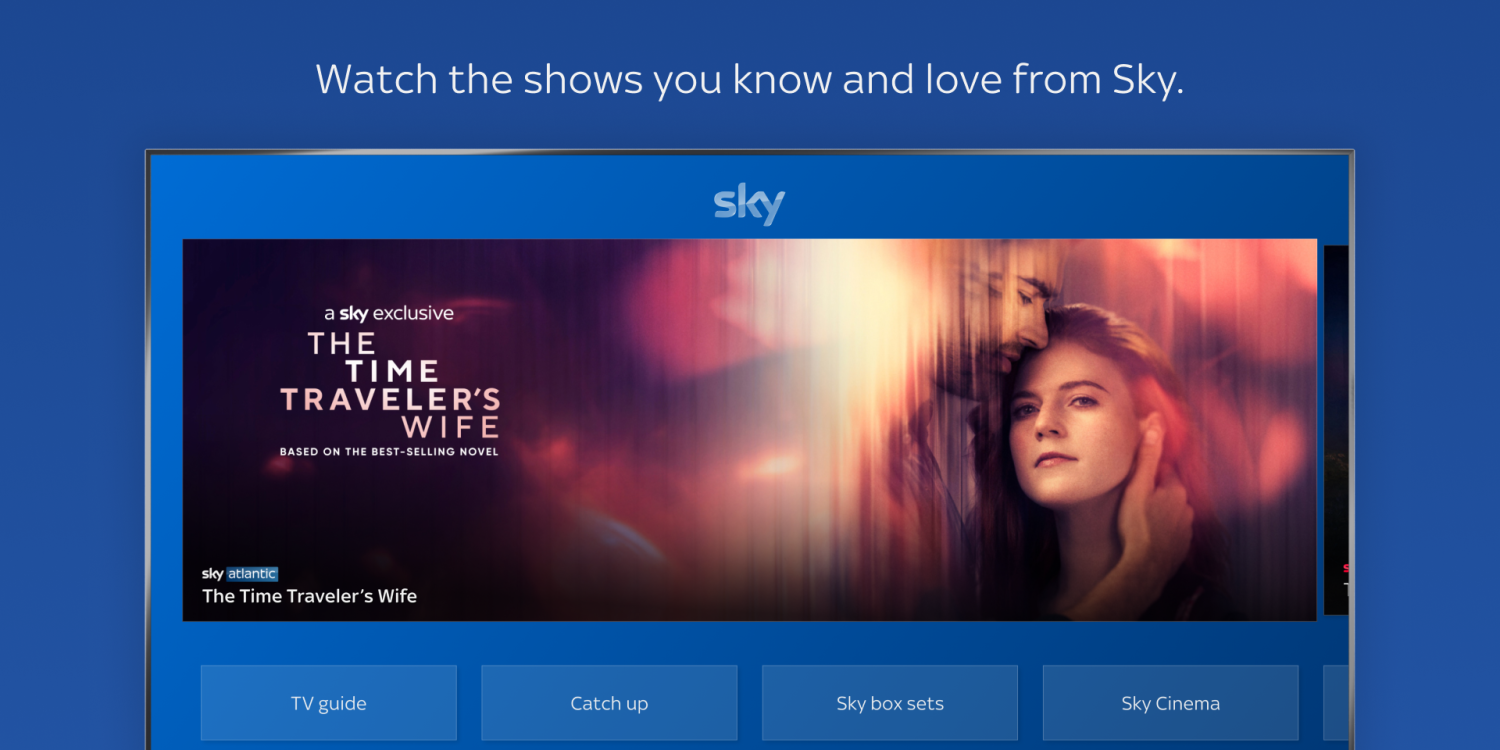Sky Go, with its diverse range of content, offers an immersive viewing experience that caters to the preferences of a wide audience. However, the frustration of constant buffering can quickly turn this entertainment oasis into a source of frustration.
If you’ve found yourself encountering the buffering wheel more than enjoying your favorite shows, fear not – this article is your comprehensive guide to putting a stop to those annoying Sky Go buffering interruptions.
In the next section, we will dive into the various factors that contribute to buffering issues and provide easy-to-follow solutions to ensure a smooth streaming experience. From optimizing your internet connection to tweaking application settings, we’ve got you covered.
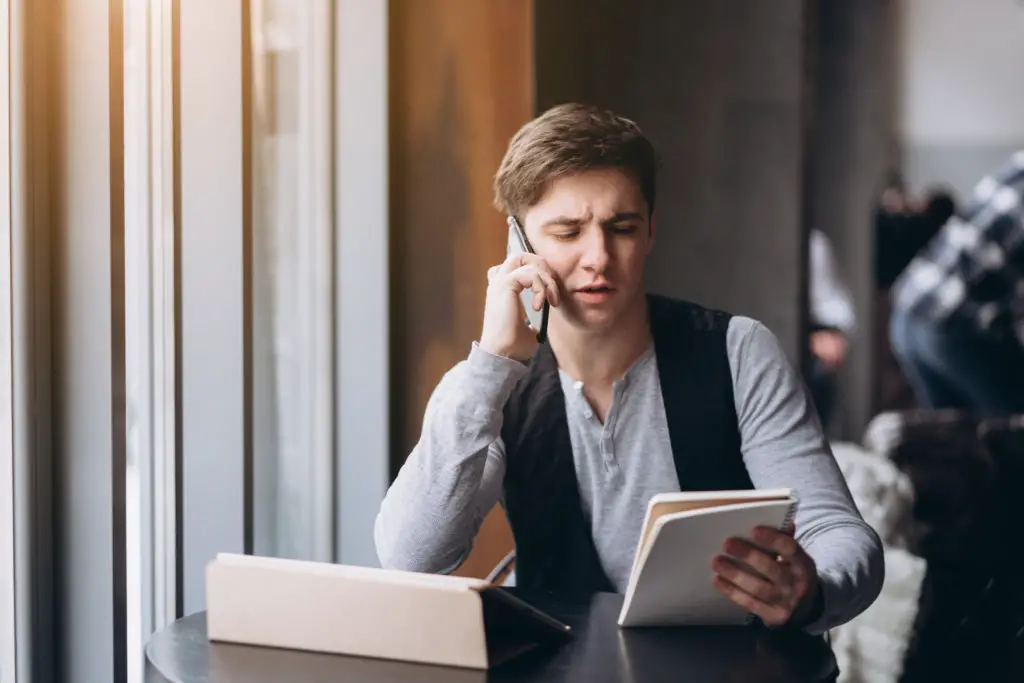
How to stop Sky Go buffering – Check your data
If your Sky Go experience is being ruined by constant buffering there are a few reasons as to why this could be.
Firstly, check that data monitoring is turned off.
You don’t want the app to be working hard on things it doesn’t need to. By switching off data monitoring the app should work more efficiently.
What about your internet connection?
It may sound obvious but it’s always good to check your internet connection.
Specifically, it’s a good idea to check your internet speed.
You can check your internet speed using various online tools that measure the speed of your internet connection. Here’s a simple step-by-step guide:
- Choose an Internet Speed Test Tool:
- There are several websites and applications that offer free internet speed tests. Some popular ones include:
- Ookla Speedtest (https://www.speedtest.net/)
- Fast.com (https://fast.com/)
- Google’s Speed Test (search “speed test” in Google)
- There are several websites and applications that offer free internet speed tests. Some popular ones include:
- Visit the Chosen Speed Test Website:
- Open your web browser and go to the website of the speed test tool you’ve chosen.
- Start the Test:
- On most speed test websites, you will find a “Start” or “Go” button to initiate the test. Click on it.
- Wait for the Test to Complete:
- The tool will measure your download speed, upload speed, and sometimes ping. This process usually takes only a minute or two.
- View the Results:
- Once the test is complete, the website will display the results. You’ll typically see your download speed in megabits per second (Mbps), your upload speed, and sometimes your ping or latency.
How many people are using Sky Go?
Getting set up with Sky Go and sharing out your subscription can be tempting but it turns out that it’s best to keep your login details to yourself.
If you are using multiple devices this can seriously affect your streaming speed.
If your subscription is for one connection then only use one device. Never overload the service by using more devices that you’ve signed up for as this is sure to increase buffering.
Have a spring clean
Another point to consider is whether you’ve checked up on your devices lately.
Device maintenance is important and by this, we mean resetting your router or modems regularly and clearing your cache to free up any space you can.
Change your DNS servers
Lastly, you can also change your device’s DNS servers to reset your connection for a more seamless viewing experience.
Changing DNS (Domain Name System) servers can help troubleshoot certain internet connectivity issues and improve your internet experience. Here’s a step-by-step guide on how to change DNS servers on different operating systems:
For Windows:
- Open Network Settings:
- Click on the Start menu and select “Settings” (gear icon).
- Go to “Network & Internet.”
- Change Adapter Options:
- Under “Change your network settings,” click on “Change adapter options.”
- Choose Your Network:
- Right-click on the network you’re currently connected to and select “Properties.”
- Internet Protocol Version 4 (TCP/IPv4):
- In the list, find “Internet Protocol Version 4 (TCP/IPv4)” and click on it.
- Click the “Properties” button.
- Use the Following DNS Server Addresses:
- Select “Use the following DNS server addresses.”
- Enter the preferred DNS server and alternate DNS server addresses. Popular public DNS servers include Google’s (8.8.8.8 and 8.8.4.4) or Cloudflare’s (1.1.1.1 and 1.0.0.1).
- Save Changes:
- Click “OK” to save the changes.
- Flush DNS Cache:
- Open Command Prompt as Administrator.
- Type
ipconfig /flushdnsand press Enter.
- Restart Your Computer:
- Restart your computer to apply the changes.
For macOS:
- Open System Preferences:
- Click on the Apple logo in the top-left corner and select “System Preferences.”
- Network Preferences:
- Choose “Network.”
- Select Your Network:
- Select the network you’re connected to from the left sidebar.
- Advanced Options:
- Click on the “Advanced” button.
- DNS Tab:
- Go to the “DNS” tab.
- Remove existing DNS servers by selecting them and clicking the minus (“-“) button.
- Add new DNS servers by clicking the plus (“+”) button. Enter the preferred and alternate DNS server addresses.
- OK and Apply:
- Click “OK” and then “Apply.”
- Restart Your Computer:
- Restart your computer to apply the changes.
Changing DNS servers can resolve some internet connectivity issues, but it may not fix all problems. If you still experience issues, consider contacting your internet service provider for further assistance.