Virgin Media Router Flashing Green
Whether you’re a new customer of Virgin Media or you’ve been with them a while, you know the struggles of your internet going down. However, there are some super easy fixes to stop this without calling Virgin Media customer service. This post will look into why your Virgin Media Router is flashing green, why can you not get signal in other rooms, and how to access the advanced settings for your router.
Virgin Media Router Flashing Green
There are various combinations of lights on the Virgin Media routers, especially on Superhub 3 and 4. If you notice your Superhub Virgin Media router is flashing green, here’s what it means:
White power light is on and internet light is flashing green
This means everything is all good with your hub and also your wifi connection. However, if you notice this isn’t working how it should be, check your postcode to make sure there are no issues in your area.
Green power light is flashing and WiFi light is green
This means the hub has power to it, however, it isn’t getting WiFi signal. If you’re unsure about why this is, it is likely due to a loose connection in your home. Make sure your white cable is firmly plugged into the hub and socket at all times. If you’re using a splitter this may be faulty, especially if this is an ongoing issue.
White power light is on and WiFi light is flashing green
This means the Hub is online and working. However, if you are struggling to connect to it, try disconnecting and reconnecting to the hub.
Why is my Virgin Media router not working in other rooms

Virgin Media customers often find they have issues with their routers when they’re not near the router. Although this shouldn’t be an issue, Virgin customers are seeing more of this issue. If you’re unsure why your Virgin Media isn’t working in other rooms, here are some quick fixes for you.
Virgin boosters
Virgin introduced wifi boosters to allow easy transmission of the wifi from the router. As often, homes have ‘ wifi black spots’ which stops your connection from working entirely. If you’re with Virgin, you may be able to get their specialist boosters. However, you can also buy them from places such as Amazon, Currys and Argos.
Get the router in the room you are going to use it most
If you are yet to get your router fitted, be sure to consider the router’s location. The closer you are to the router, the stronger your signal strength will be. Aim to have the router as close to your devices as possible. E.g. in your living room or bedroom.
Connect via ethernet cable
If you struggle to connect via wifi to a device, you can connect directly to your router with an ethernet cable. By plugging one of these into your router and the other into your device, such as a PC, you’ll have a strong connection as it doesn’t need to travel wirelessly.
Work out if there is a problem with your device.
Occasionally wifi may stop working on a particular device. If your device is struggling to connect or keeps dropping out, attempt to reboot your device before your router. Although rebooting your router can fix many issues, it is likely to be the device if the rest of your house is connected.
Need help with your Virgin Superhub 3 in modem mode? Here’s all you need to know right here.
How to fix my Virgin Media wifi issues
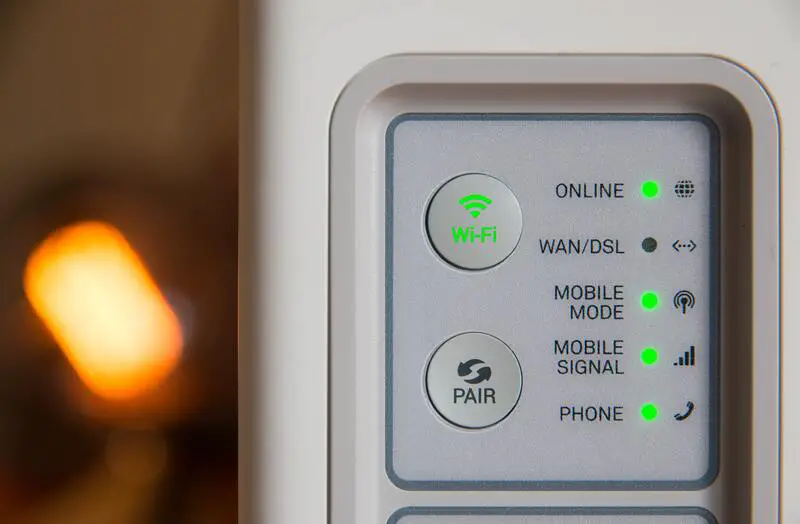
Virgin always recommends rebooting your router before any further troubleshooting, as you can fix many errors this way. However, if you are still getting errors after doing this, we’d recommend accessing your hubs advanced settings. If you’re unsure of how to do this, here’s how to do it with ease:
Virgin Media Hub 3
- Enter 192.168.0.1 into the address bar of your browser, then press enter.
- Following this, a settings page will load
- When prompted to, enter the settings password on the bottom of your router. The password is different to your wifi password.
- Once you’ve entered this, you should gain access to advanced settings on the left-hand side.
- You can choose to run the network diagnostic tool, which runs tests on your router.
- If you’ve previously changed your password or wifi name, you can reset this by going on advanced settings > wireless > security. This can sometimes fix an issue. Therefore it may be worth setting it to the original settings.
Superhub 1,2 or 2ac
If you have one of the earlier hubs, the settings are slightly different when it comes to your hubs advanced settings.
- Enter 192.168.0.1 into the address bar of your browser, then click enter.
- You should gain access when prompted to enter the settings password on the bottom of your router (not the wifi password).
- If you want to change your wifi settings, change the password or view details on your Superhub, this information can all be found here.
Virgin media lights meaning
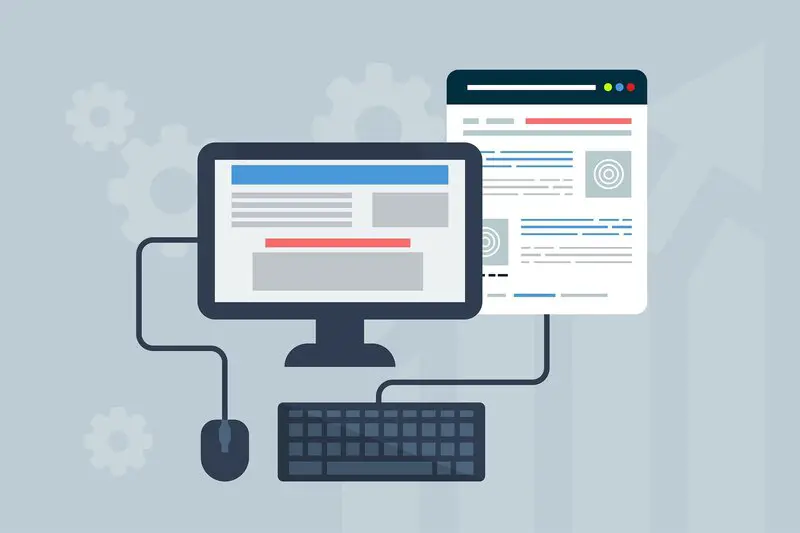
Understanding what the lights mean on your router can be confusing. If you have a Superhub 3, this is what the lights may look like on your device:
Hub 30 flashing green wifi light no internet
This light is a standard error with Virgin Media customers, and it just means the hub is looking for a WPS connection. An easy fix for this is to hold the hubs WPS button for around 30 seconds to see if this fixes the issue.
Virgin media hub three power light flashing
You are most likely to see this when your device is starting up, whether it’s been rebooted or you’ve lost power to your device. This should go away once your device is up and running again.
Finally, if you’re still having issues with Virgin Media, we recommend getting in touch with Virgin. You can also check any further problems with the Virgin Media App. Plus you can also run tests on your router, which, if required, can provide you with the information for booking an engineer.

