A Chromecast is a fantastic way to watch TV on demand without a lengthy (and costly) subscription.
But what about when your Chromecast picture stops working or you notice it is flickering. If you’re stuck trying to figure out how to fix your Chromecast, here are some simple troubleshooting tips to get your Chromecast back up and running.
Chromecast keeps flickering- How to fix this issue?
Chromecast blinking orange
If your Chromecast keeps flickering, this could mean a range of different things. It varies depending on the generation of Chromecast. A Chromecast blinking orange means that the device is performing a short update.
This applies to Chromecast second generation, Third generation, and Chromecast Ultra. The Chromecast with Google TV displays a blinking orange light when it is experiencing a diagnostic. Generally, a blinking orange light on your Google Chromecast should go away shortly. However, it may highlight a fault you didn’t know existed.
But if not, a Chromecast blinking orange also may indicate that your device needs to be reset.
A red light on Chromecast
If your Chromecast keep flickering it can indicate the device is updating. There can be times when Chromecast displays a solid red light instead of a flashing red light. Generally, this is also an indication of an error.
However, in some instances, the Chromecast won’t play, and it won’t work correctly. You may see the red flashing light and a black screen, which you will have to resolve before you can watch content with your Chromecast.
How to resolve Chromecast issues

Restart your Chromecast
To restart your Chromecast, all you need to do is hold the button on the side of the device. Once you hold it down, the light will display orange, and when the light turns white, you can let go of the button. The white light indicates that the device is restarting.
Check your wifi is connected.
If you find your Chromecast is not working correctly, firstly, check that it’s connected to the wifi and the network connection is working. If your wifi isn’t the problem, the next easiest thing to do is to restart the Chromecast and see if it reconnects itself to your wifi connection.
A Chromecast can be controlled using the Google Home app. Try adding the wifi connection and reconnecting your Chromecast in the Google Home app. To do this, press the settings icon, press wifi, and choose the ‘forget’ option. Next, you can manually reconnect the wifi.
Alternatively, if you have a dual-band router with 5ghz or 2.4ghz bands, you can try connecting your Chromecast to one of these. Dual-band routers are designed to help spread out the Internet connection, so it becomes less congested.
To find out more about how to fix your Virgin Media router issues, we have an easy step by step guide here.
Update your Chromecast
You can quickly force updates for the Chromecast if you can’t connect to it. Once your phone or tablet is connected to the Chromecast, open the Google Home app. Find your Chromecast and press the three dots by the Chromecasts’ name. It will give you an option for settings. In device settings, you can press ‘reboot’. Doing this will force update your Chromecast and download the latest update.
Make sure your Chromecast and other devices are connected to the same network.
You’ll need your phone or tablet to be connected to the same wifi connection as your Chromecast. To make sure your Chromecast and other devices are connected to the same wifi, you’ll need to access the Google Home app. In the Google Home app, click the settings icon and access ‘wifi’ to check your device is connected to the same wifi as your Chromecast.
If they aren’t connected to the same wifi, you won’t be able to connect any other wireless devices to the Chromecast.
Chromecast keeps flickering red, how do I resolve this?
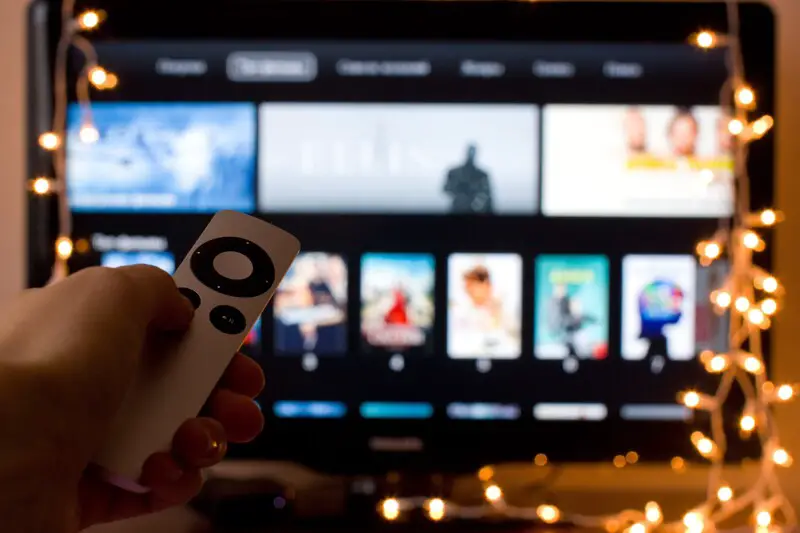
Although a red light on a device can be concerning, fixing the red light on your Chromecast has never been easier. Here are the steps to fix your flashing red light
- Firstly, unplug your Chromecast from its power cable. Allow it to reboot.
- Then plug your Chromecast back in (ideally to another TV, so you can work out if the error is the Chromecast)
- If this doesn’t work, you need to do a factory reset on your Chromecast.
How to reboot your Chromecast device?

Perform a factory data reset on your Chromecast
If you’re unsure on how to reboot a Chromecast, follow this easy steps and your Chromecast will be fixed in no time.
- Head on your phone and find the settings icon on the Chromecast app.
- Next, select an option for ‘System’, then ‘about’, and lastly, you’ll see an option for ‘Factory Reset.’
To reset your device
You can do the same for the Chromecast device. Hold the power button down until the light begins to flicker yellow. It should take about 25 seconds for the light to change colour. The yellow light will turn white, and the Chromecast will reset.
Please keep in mind that factory resetting the Chromecast will erase all your data from your device. All history, apps, and accounts will no longer be associated with the device.
How to set up apps on Chromecast
On the Chromecast menu, find the apps tab at the top of the page. Once you press the apps menu, you can search for whatever app you may like.
Always check that you have Chromecast enabled apps, as these apps will be functional from your smart device to your Chromecast.
Can I watch Netflix on Chromecast?

You can watch Netflix on Chromecast. To watch Netflix, all you’ll need to get is the app and a Netflix account.
From your Google device, you’ll see a little icon of a square that says ‘Cast’ you can use this to connect to your Chromecast.
If you’re still struggling to resolve your issues with your Chromecast, please get in touch as we’d be more than happy to help you with this.

