Are you stuck with the Netflix NW-2-5 error? We have 7 fixes for you to get back to streaming Netflix without any interruptions.
The Netflix NW-2-5 error typically occurs when your device can’t connect to the internet for Netflix streaming. In most cases, a quick fix involves restarting your device or reconnecting to your network. However, if the issue persists, there might be an underlying problem.
1. Review your Internet Connection
As Netflix relies on your internet, you should start the troubleshooting process by checking if your internet connection is causing the Netflix NW-2-5 error. Follow these steps to find out if your internet connection is the culprit:
- Open a web browser on your device.
- Try accessing a popular website like Google.
- If the website loads, you can assume your internet is working.
- If the website doesn’t load, there is an issue with your internet connection.
- Manually check if all the cables into your modem and router are secure. Check both your modem and router are powered on.
- If problems persist, reach out to your internet service provider. In the meantime, you can use mobile data to enjoy Netflix.
2. Check Netflix Compatibility with your Network
After confirming your internet connection is stable, the next step is to assess your network’s compatibility with Netflix. Depending on whether you’re on a public or private network, Netflix access may be intentionally restricted to manage bandwidth in public spaces. Some establishments like libraries, gyms, or cafes may limit internet usage by blocking Netflix.
You should ask an employee or the business owner if they have Netflix restrictions. If you are unable to ask, try using an alternative network connection to see if Netflix works.
A weak connection might be the issue if you’re using a private network, like mobile data or a friend’s hotspot.
3. Reboot your Router and Modem
Rebooting your modem and/or router is a common way to immediately fix any network connectivity issues. It makes your connection stable and more reliable which should allow your device to stream netflix more smoothly.
Follow these steps to reboot your Modem:
- Unplug the power cable.
- Wait for 60 seconds.
- Plug the power cable back in.
- Let the modem too restart.
- Allow time for the internet connection to be restored.
Follow these steps to reboot your Router:
- Unplug the power cord from your router.
- Wait for 60 seconds, allowing the router to completely power down.
- Replug the power cord into the router.
- The lights on the router may flash for a few minutes as it reconnects.
- Once the lights stabilize, your router is ready, and you should experience a more reliable internet connection.
4. Restart your Device
In today’s technology-driven era, numerous devices support Netflix streaming, not limited to but including TVs, PCs, phones, and gaming consoles. A quick resolution to the NW-2-5 error is to restart your device, as this often results in a successful reconnection to your network when powered back on. Below, we provide step-by-step instructions on restarting various devices commonly used for Netflix streaming.
Restarting your TV is a straightforward process. Here are general steps that apply to many TVs:
Using your Remote:
- Locate the power button on your TV remote control.
- Press the power button to turn off the TV.
- Wait for about 10-15 seconds.
- Press the power button again to turn the TV back on.
Using the TV Controls:
- Find the power button on the TV itself.
- Press the power button to turn off the TV.
- Wait for about 10-15 seconds.
- Press the power button again to turn the TV back on.
Unplug and Plug Back In:
- If the above steps don’t work, you can unplug the TV from the power source.
- Wait for 30 seconds to 1 minute.
- Plug the TV back in and turn it on using the remote or TV controls.
If you have a smart TV, keep in mind that the exact steps may vary, so refer to your TV’s manual for specific instructions.

Here is how to Restart your Phone:
For Android phones:
- Press and hold the power button until your phone powers off or the restart option appears on your screen.
- Select “Restart” and wait for your phone to reboot.
For iPhones:
- For iPhone X or later, press and hold the side button along with the volume up or down button until the slider appears.
- For iPhone 8 or earlier, press and hold the top or side button until the slider appears.
Drag the slider, wait for your phone to power off, and then press and hold the side button until the Apple logo appears.
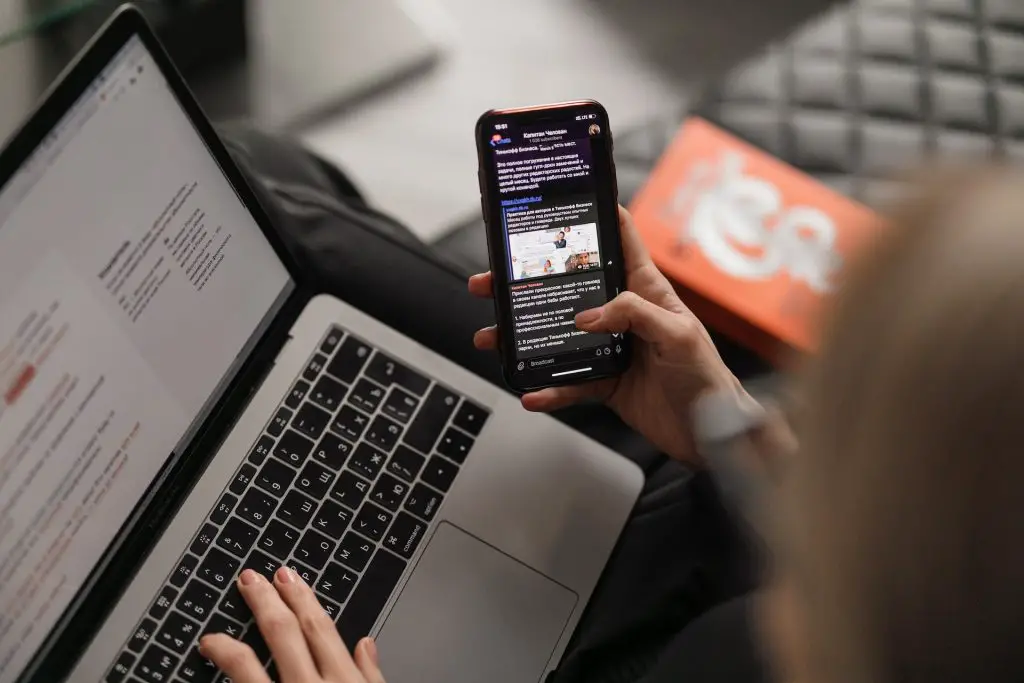
Here is how you restart your Laptop:
For Windows:
- Click on the Start menu (Windows icon) in the bottom left corner.
- Select the power icon.
- Choose “Restart” from the options.
- Wait for your laptop to shut down and restart.
For Mac:
- Click on the Apple menu in the top left corner.
- Select “Restart” from the drop-down menu.
- Confirm the restart if prompted.
- Wait for your MacBook to shut down and restart.
Alternatively you use the physical power button which both Windows and Mac laptops have. Just press and hold the physical power button until the device turns off. Wait for a few seconds, then press the power button again to turn your laptop back on.

Here is how to restart your gaming console:
Restarting your gaming console is a simple process, see the steps below:
For PlayStation:
- Press and hold the power button on the front of the console until it beeps.
- Wait for the power indicator to turn off completely.
- Press the power button again to turn the PlayStation back on.
For Xbox:
- Press the Xbox button on the front of the console for about 10 seconds.
- Wait for the console to power down completely.
- Press the Xbox button again to turn the console back on.

5. Boost your signal
If you’re still getting the NW-2-5 error, even with a working Wi-Fi, your internet might be a bit weak. Beefing up your Wi-Fi signal should help your device connect better, making Netflix streaming way smoother. Here are three ways you can boost your signal:
- Reposition your router – Place your router in a central location within your home to ensure a more even distribution of the Wi-Fi signal. Avoid obstacles like walls and electronic devices that can interfere with the signal.
- Use Wi-Fi Range Extenders – Integrate Wi-Fi range extenders strategically in areas where the signal strength is weaker. These devices amplify and extend the coverage of your existing Wi-Fi network.
- Select the Right Wi-Fi Channel – Access your router’s settings and choose an optimal Wi-Fi channel with less interference from neighboring networks. This can enhance the overall performance and reliability of your Wi-Fi signal.

6. Use an Ethernet Connection
Connecting your TV to the internet using an Ethernet cable instead of relying on a wireless connection can make a world of difference. The wired connection provides a more stable and consistent flow of data, reducing the likelihood of interruptions or slowdowns that can lead to Netflix errors like NW-2-5.
To switch from wireless broadband to a wired Ethernet connection for your TV, follow these steps:
- Find the Ethernet port on your TV. It’s usually located on the back.
- Plug one end of the Ethernet cable into the Ethernet port on your TV.
- Find your router. It should be located near your TV.
- Plug the other end of the Ethernet cable into an available port on your router.
- Access your TV settings and disable the Wi-Fi connection. This is important because it ensures your TV prioritizes the wired connection instead.
- Restart your TV to apply the changes.
- Check your TV settings or use a streaming app to ensure the wired connection is active.
By following these steps, you can successfully switch from wireless to a wired Ethernet connection for your TV, potentially eradicating NW-2-5 error and making Netflix operational again.

7. Verify your DNS Settings
Checking and adjusting your DNS settings can improve your internet connection and fix Netflix errors like NW-2-5. Optimized DNS settings contribute to a smoother and more reliable streaming experience.
Here’s a guide on resetting your DNS settings across various devices used for Netflix streaming.
PlayStation
- On the main menu, go to “Settings.”
- Select “Network.”
- Choose “Set Up Internet Connection.”
- Pick your connection method (Wi-Fi or LAN).
- Select “Custom” and enter DNS addresses as needed.
Xbox
- Press the Xbox button to open the guide.
- Navigate to “Settings.”
- Choose “Network.”
- Select the network you’re connected to.
- Go to “DNS settings” and enter custom DNS addresses if necessary.
Windows
- Open the Start menu and type “Network Status” in the search bar.
- Select “Change your network settings.”
- Click on “Change adapter options.”
- Right-click on your active network connection and choose “Properties.”
- Select “Internet Protocol Version 4 (TCP/IPv4)” and click on “Properties.”
- Ensure the option is set to obtain a DNS server address automatically, or enter custom DNS addresses if required.
Mac
- Open “System Preferences” and click on “Network.”
- Choose your active network connection (Wi-Fi or Ethernet).
- Click on “Advanced” and go to the “DNS” tab.
- Verify or modify DNS server addresses as needed.
IOS (iPhone/iPad):
- Go to “Settings” and tap on “Wi-Fi.”
- Tap the connected Wi-Fi network.
- Scroll down and tap on “Configure DNS.”
- Choose “Manual” and add or modify DNS server addresses.
Android:
- Open “Settings” and tap on “Network & Internet” or “Connections.”
- Select “Wi-Fi” and tap on the connected Wi-Fi network.
- Tap on “Advanced” or “IP settings” and choose “Static” to enter custom DNS addresses.

