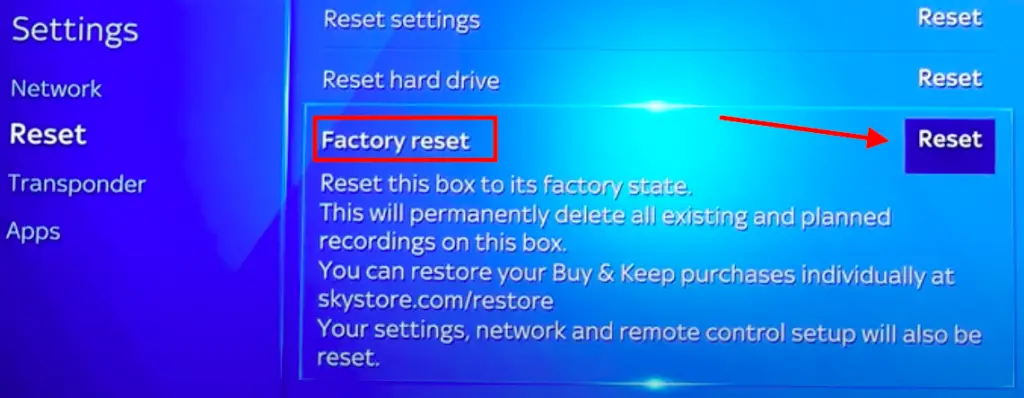Has Sky error MR001 disrupted your favourite TV program? Despite being viewed in 29% of UK households in 2022, even Sky, the nation’s leading paid streaming service, is not immune to occasional errors and interruptions.
Sky error MR001 occurs when your Sky Q box cannot read your IP address from your router. Fortunately, resolving this issue is normally straightforward—just give your Sky Q Box and router a quick reboot and make sure any available firmware updates are promptly installed.
Below, we will show you how to reboot your Sky Q Box and Router to resolve sky error MR001 as well as two additional fixes for safe measure.
Main Fix – Reboot your Sky Q Box and Router
Rebooting your Sky Q Box and Router is an easy and effective solution to help your Sky Q Box locate your router’s IP address and resolve the sky error MR001.
Follow these steps to reboot your Sky Q Box:
- Turn off your Sky Q Box by pressing the power button located on the right side of the front panel. The light should change from green to amber.
- Unplug the power cable from the back of the Sky Q Box, situated on the right-hand side. The light on the power button should go completely off.
- Wait for ten seconds, then reconnect the power cord to the back of the box.
- The light will turn red but should transition to amber after three to five minutes.
- Turn the Sky Q Box back on using the power button on the front.

Follow these steps to reboot your router:
- Unplug the power cord from your router.
- Wait for 60 seconds, allowing the router to completely power down.
- Replug the power cord into the router.
- The lights on the router may flash for a few minutes as it reconnects.
By rebooting both your Sky Q Box and router, you should now have resolved error mr001 but failing that, we have two alternative solutions to fix your connectivity sky issue.

Alternative Fix 1 – Reconnect your Sky Q Box to Broadband
To enhance your Sky Q Box’s ability to identify your router’s IP address, consider disconnecting and reconnecting your broadband. Follow these steps to reconnect your Sky Q Box:
- Navigate to the Sky menu.
- Scroll down to “Settings.”
- Click on “Status.”
- Scroll down to “Network connection.”
- Choose “Network setup.”
For Sky Broadband:
- Select ‘Connect to Sky Broadband WiFi.’
- Follow the on-screen prompt to go to your Sky router and hold down the WPS button for a few seconds (located on the side of the router).
- Once completed, the status on your TV screen should show the broadband is connected, and your Sky Q Box should display a green light.
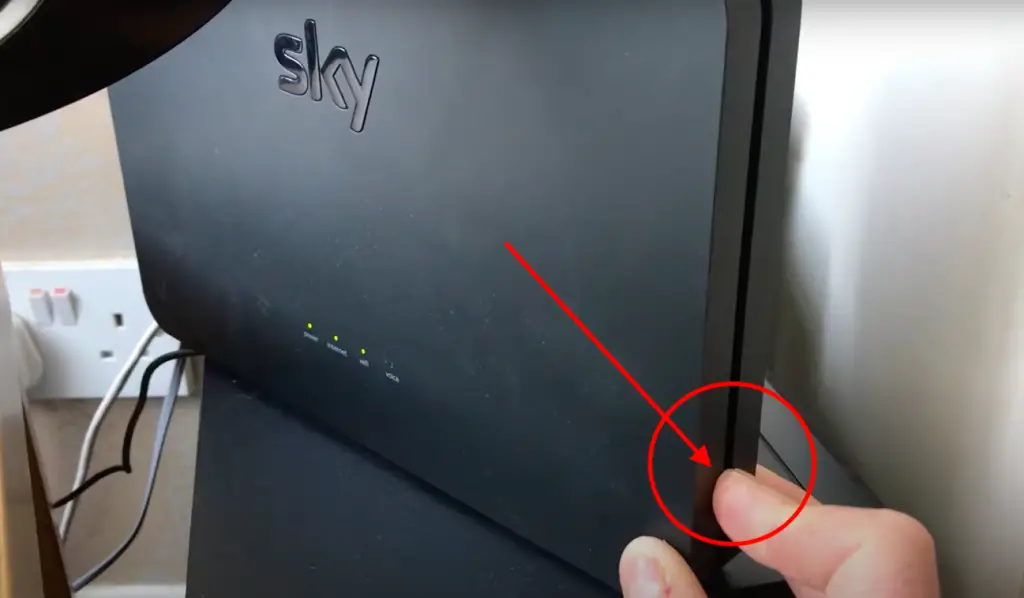
For Alternative Wireless Broadband:
- Select ‘Connect to WiFi from a different broadband provider.’
- Find your broadband from the local connections list.
- Select your broadband, input your broadband password.
- Your Sky Q Box will now connect to your broadband, and a status report will appear showing 2 ticks next to your router and the internet.
For Alternative Wired Broadband:
- Ensure your Ethernet cable is plugged into the Sky Q Box from your broadband router.
- Select ‘Connect to your router using a wired connection.’
- Your Sky Q Box will now connect to your Ethernet cable.
- Navigate back to the Settings menu.
- On your TV remote, press 001 and then press the select button. The secret installer menu should appear.
- Choose the Network page, turn off both the 2.4 and 5g wireless connections, and confirm. Your Sky Q Box will now exclusively use the Ethernet connection for broadband.
Alternative Fix 2 – Factory Reset your Sky Q Box
Resorting to a factory reset for Sky Q Box should be a final option for addressing Sky Error MR001, but it provides a reliable means to overcome the technical issue with a clean slate.
Here’s how to Factory Reset your Sky Q Box:
- Navigate to the Sky menu.
- Scroll down to “Settings.”
- On your TV remote, press 001 and then the Select button.
- The secret installer menu will appear; scroll down to “Reset.”
- Proceed to “Factory Reset.”
- Your Sky Q Box will reset entirely, erasing settings, network configurations, and remote control settings.
- Now, you have a clean slate to set up your TV with your Sky Q Box and broadband anew.